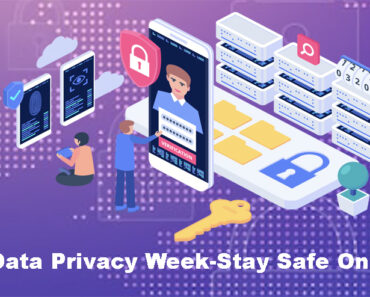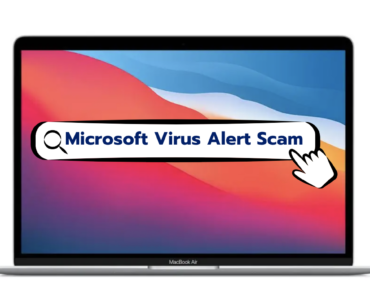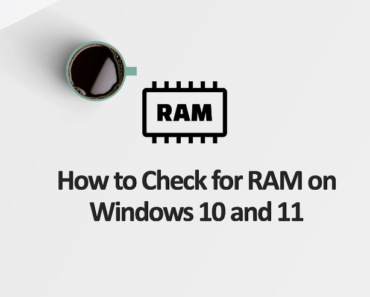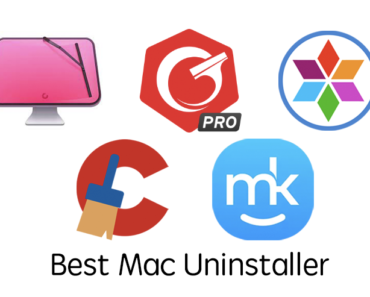If you do not clean up your Mac often, your hard disk will become loaded with unnecessary files and caches. And as a result, the efficiency how your Mac operates will be considerably reduced.

What is cache?
You may have heard about the need to clear cache, but-what exactly is cache? Where are they found?
Every time you use your laptop, it automatically stores chunks of information in a file called cache, which enables it to quickly access the data and reduce the need to obtain data from the source again. For instance, Safari will download the images on the webpage into a cache so that the next time you visit the site, you do not need to download the pictures again.
The main types of cache:
User Cache takes up the most space on your hard disk, which is normally located in the User Cache folder “~/Library/Caches”.
System Cache is composed of files stored by system applications that run in the background of a Mac.
DNS Cache: a type of system cache.
App cache consists of media files downloaded by the applications to speed up app launch process.
Browser Cache consists of website data to speed up your browsing experience.
These files take up some considerable space on your Mac. After accumulating to a certain extent, they will not speed up the processing, but will massively backfire and slow down the speed of the computer. Therefore, to avoid this from happening and improve the performance of your Mac, the first step is to clear the cache.
Here we introduce 2 ways to Clear Cache on your Mac.
How to Clear Cache on your Mac Manually
Delete User cache:
- Open a Finder window and select “Go to Folder” in the “Go” menu.
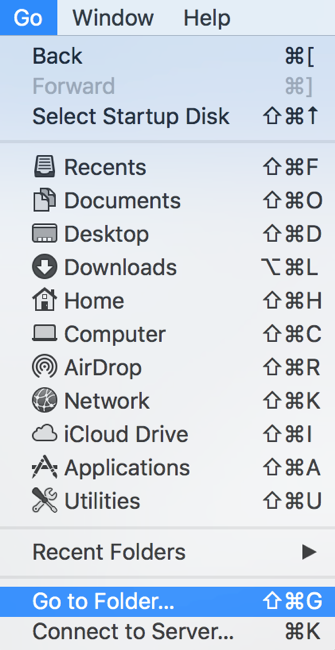
- Type ~/Library/Caches and press RETURN.
- If you have an idea of the App you do not use anymore, you can select the folder of the app according to the folder name. This removes the caches generated by the selected App.

If you ran into trouble removing these caches, you can try third-party cleaning software such as Cleaner One Pro to complete this job safely.
Get rid of unused applications
Applications on your Mac generate large amounts of data that consume disk space. As time goes by, the performance of your Mac may degrade and run slowly. When you uninstall an App by dragging it into Trash, it does not remove all associated files completely. There are some temporary files (application cache) that would remain on your system.
Therefore, you need to uninstall the application correctly. Follow the steps below to remove extra log-in items left by the Application:
1. Open System Preferences
2. Go to Users & Groups
3. Select your username on the right
4. Select the login item tab
5. Check the startup program you want to delete
6. Press the “-” sign to remove the startup item.
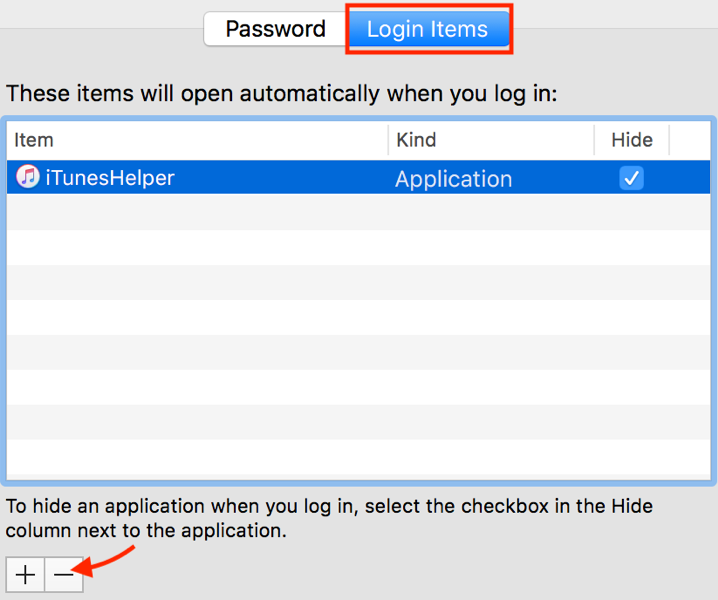
7. Follow steps in ‘How to delete User Cache’ to remove application caches.
Clear Browser Cache:
You can delete accumulated caches in your browser in settings easily. This normally includes cookies and some of your log-in information, so you may need to manually log in again into certain websites after cleaning.
Clear Safari Cache:
- Open Safari and click on Safari – Preferences from the toolbar.
- In Safari Preference Settings, click the Privacy tab. Click on ‘Manage Website Data’ to remove saved cookies from websites.
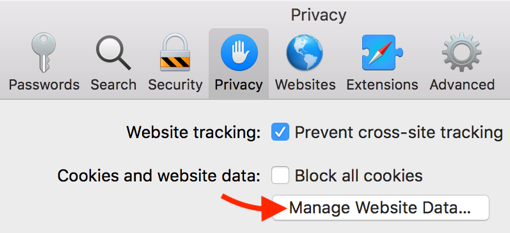
Clear Chrome Cache:
- On the top right-hand side, click on the three dots to open drop-down menu. Select Settings.
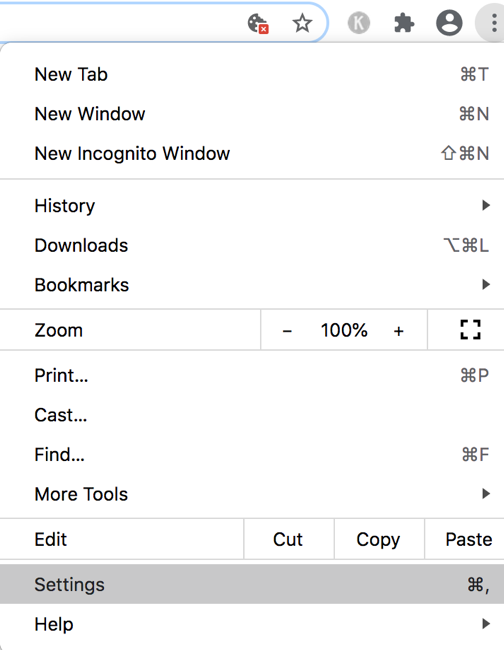
- In Settings, scroll down to find ‘Privacy and Security’ section. Click Clear browsing data to delete history, cookies, cache, etc.
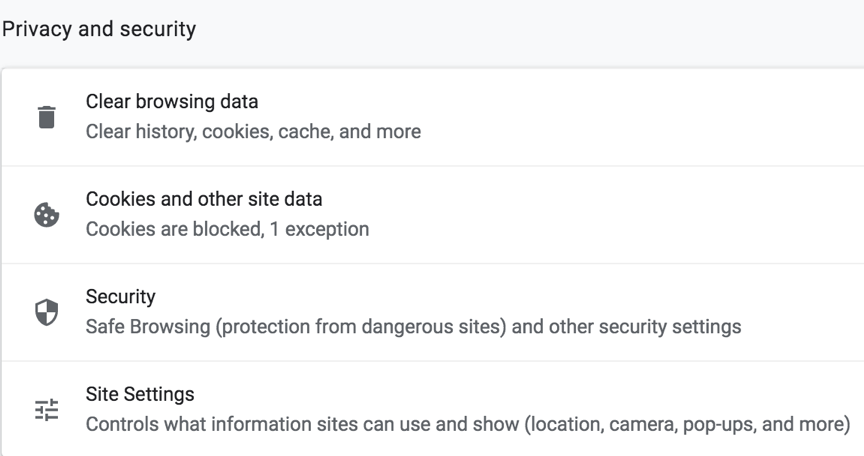
Delete old backups
Backup files can help us find previous records, but it also has some setbacks—-Macs are often full of old backups, which take up gigabytes of space on the hard drive. So make sure you do not need the backup before you delete anything.
The operation is as follows:
1. Launch iTunes on your laptop. Go to iTunes > Preferences
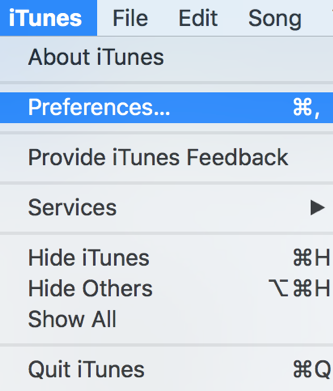
2. Click the Device tab to find the backup list.

3. Select the backup you want to delete, then click “Delete Backup”.
Or for systems of 10.13 and above:
1. Open System Information by clicking on the Apple icon from your desktop. Select ‘About this Mac’.
2. Click on Storage. At the right-hand side of the disk space breakdown bar, click ‘Manage…’
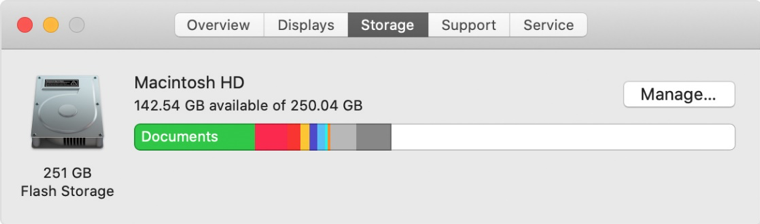
3. Here you can see the default breakdown of files taking up most of your storage. Click on ‘iOS Files’ to see device backups on your laptop.
Clear Cache on your Mac Automatically
There are alternatives to manual cleaning that clean the system much more effectively and quickly, such as using Cleaner One Pro. Cleaner One Pro guarantees seven times more freed up hard disk space than any traditional hard disk cleaning methods. You can easily remove junk files, caches and applications inside Cleaner One Pro in one go.
Just follow the steps below to quickly clear cache:
1. Open Cleaner One Pro on your Mac
You will see the main System Optimization window with several options, such as Junk Files, Big Files, and Disk Map.
2. Choose ‘Junk Files’ and then click ‘Scan’. Accumulated unnecessary files will be listed and ready to be removed safely in just one click.
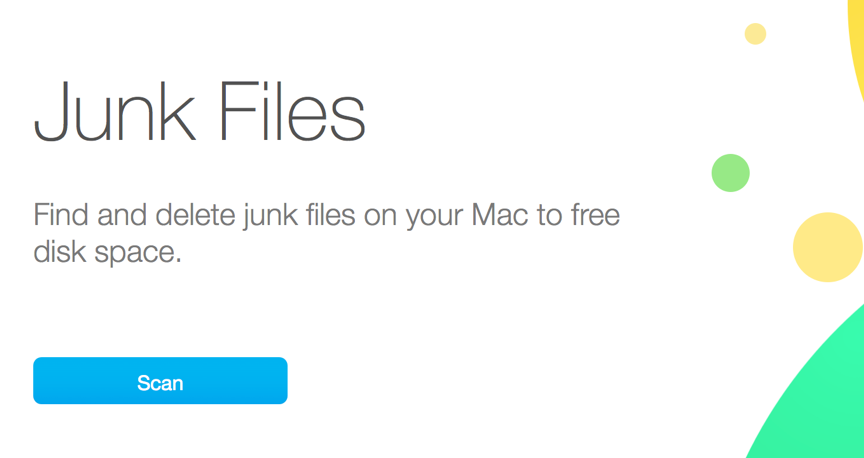
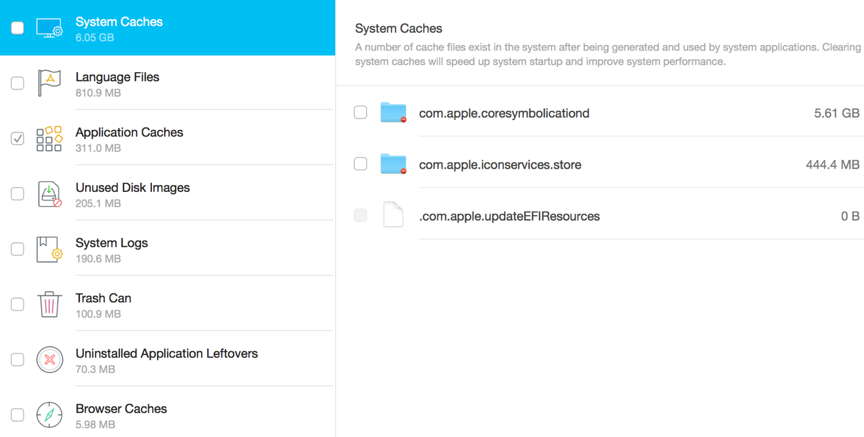
3. Click on ‘Disk Map’ to scan a location on your disk space and see a beautiful visualization of the breakdown of all the folders. You can now easily navigate through your folders and find large files.
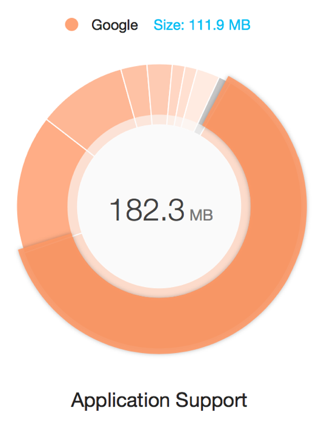
4. To remove specific Application Caches, click ‘App Manager’ and Cleaner One Pro will scan for all Apps and their associated files on your Mac. You can filter through all your applications by size and date last used.
- Cleaner One Pro will label out application files including logs, binaries, preferences and supporting files. When you remove an application using Cleaner One Pro, all associated application folders will get a deep clean, and you will be left with much more disk space that you would expect.
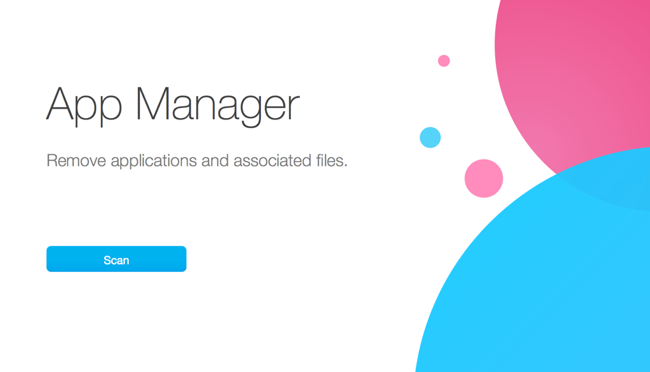
Providing a one-stop solution for Mac OS maintenance, Cleaner One Pro will scan all the junk files that are safe to delete, including application caches, application logs, iTunes Temporary Files, and so on.
Well-rounded features of Cleaner One Pro
Additionally, some of the app caches are sensitive. App developers store essential data in cache folders. Thus, to prevent any problems, Cleaner One Pro works with a Safety Database and knows how to safely clear the app cache. Not only does it protect precious data, but it ensures more free space than manual methods.
Besides, Cleaner One Pro also monitors your system storage as you go in the background to prevent a significant buildup of unwanted files. Cleaner One Pro offers an extensive list of features to Mac users for free exclusively:
• Memory Optimization
• Disk Clean
• Junk Files Cleaner
• Big Files Scanner
• Similar Photos Scanner
• Duplicate Finder
• Intelligent App Manager
• System Monitoring
• Uninstall Applications
Is Cleaner One Pro Safe?
Many users raised privacy concerns regarding the usage of third-party cleaning applications.
Cleaner One Pro is a smart cleaning utility that removes user files only after the user consents. It has been authorized by Apple and is guaranteed safe to use. The software scans and optimizes the system by deleting junk files that clog the operation exclusively. Also, it only proceeds by Admin’s permission. In short, Cleaner One Pro is the most reliable Mac optimization tool.