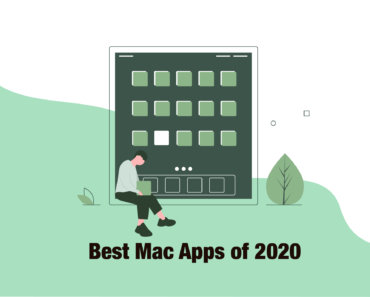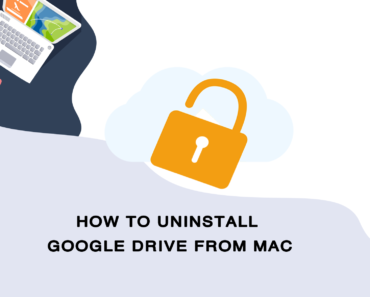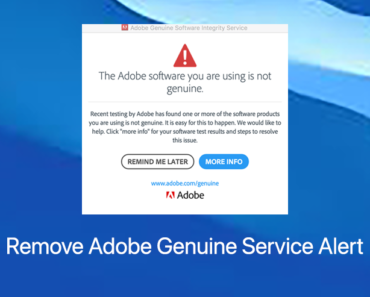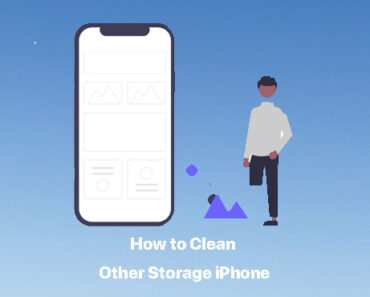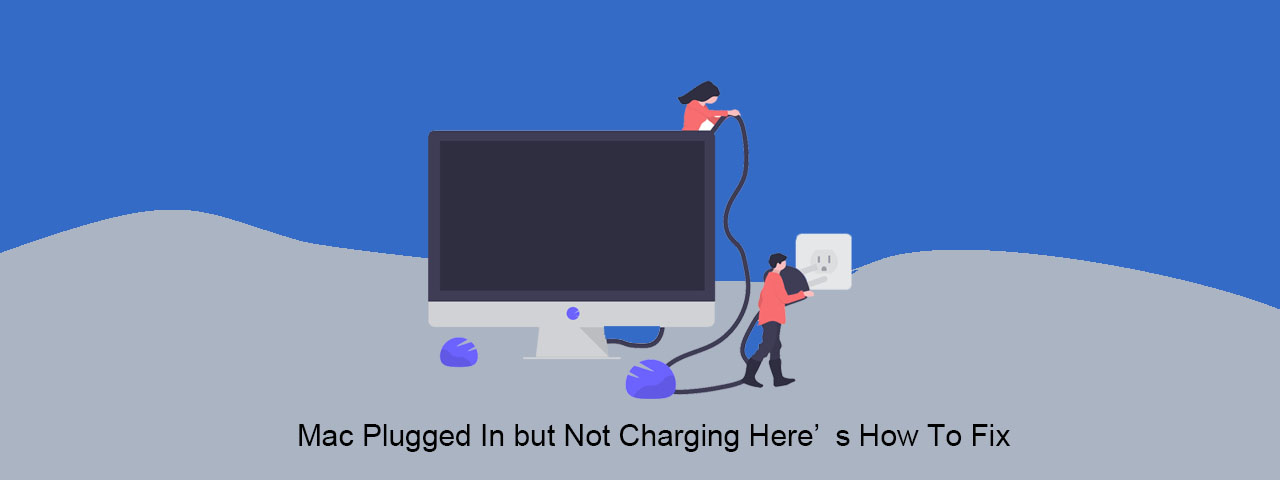
Having a portable Mac is often a lifesaver, but battery issues can occur now and then. Many users report a battery status that shows “not charging”. We’ve collected the reasons for Mac charging issues, tips for fixing them, and how to extend battery life.
Charging Issue or Virus Invasion?
Before we start, you should first rule out malware. Antivirus One can help you with that in just a few clicks.
- Open Antivirus One, Click Full Scan.
- Wait for the report and follow the further instructions.
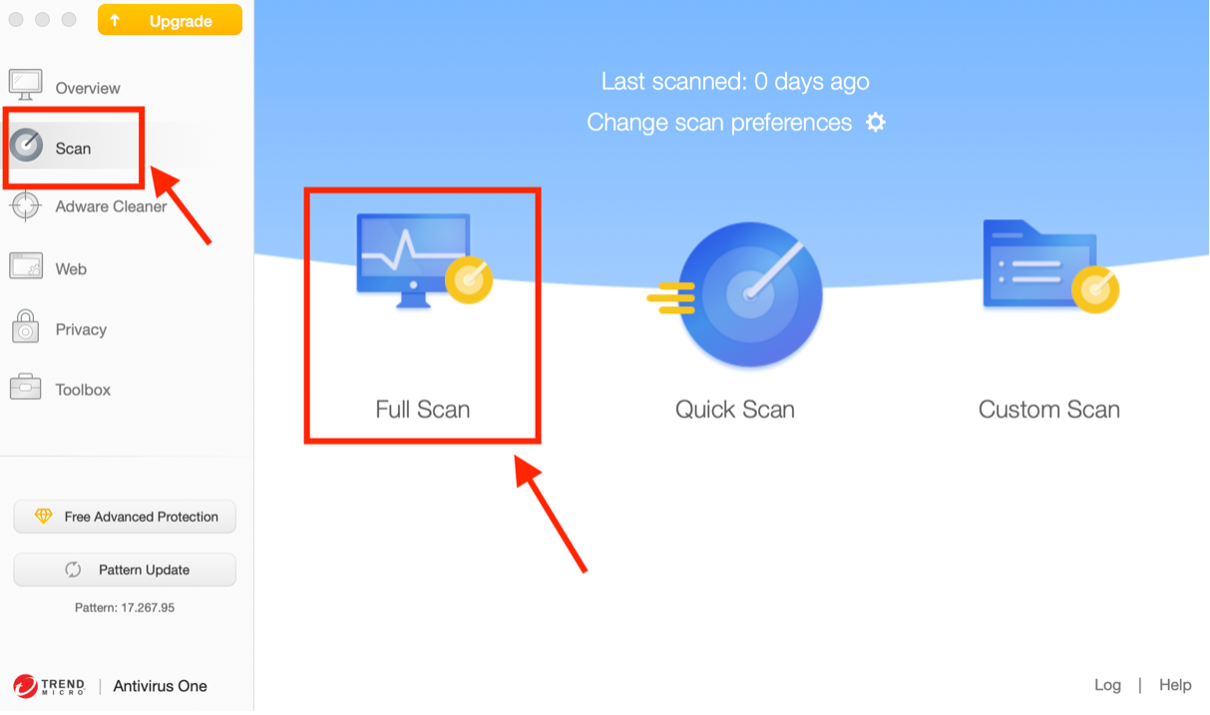
Why Is Your Mac Not Charging When Plugged in?
If no virus is found, consider the reasons below:
• Hardware problems
• Poor connections
• Disabled settings
• Software bugs
• Battery issues
• Poor laptop & charger ventilation
What to Do If Your Mac Is Not Charging When Plugged in?
1. Check the Hardware and Connections
Firstly, check the power socket, then your charger, cord, and charging port. Clean dust and debris as they may block connections. If you find any hardware to be damaged, you’ll need to replace it.
2. Check Battery Health
The performance of your battery depends on the limited charge cycles. A charge cycle means using 100% of the battery’s capacity. To know when to replace your battery, keep track of battery health regularly.
To do this, Click Apple menu > System Preferences > Battery > Battery. If your mac is newer than macOS 10.14, your MacBook Pro or MacBook Air battery will be in one of two states.
• Normal: The battery is working well.
• Service Recommended: The battery is performing normally, but its ability to hold a charge is less than when it was new. You may want to consider replacing the battery.
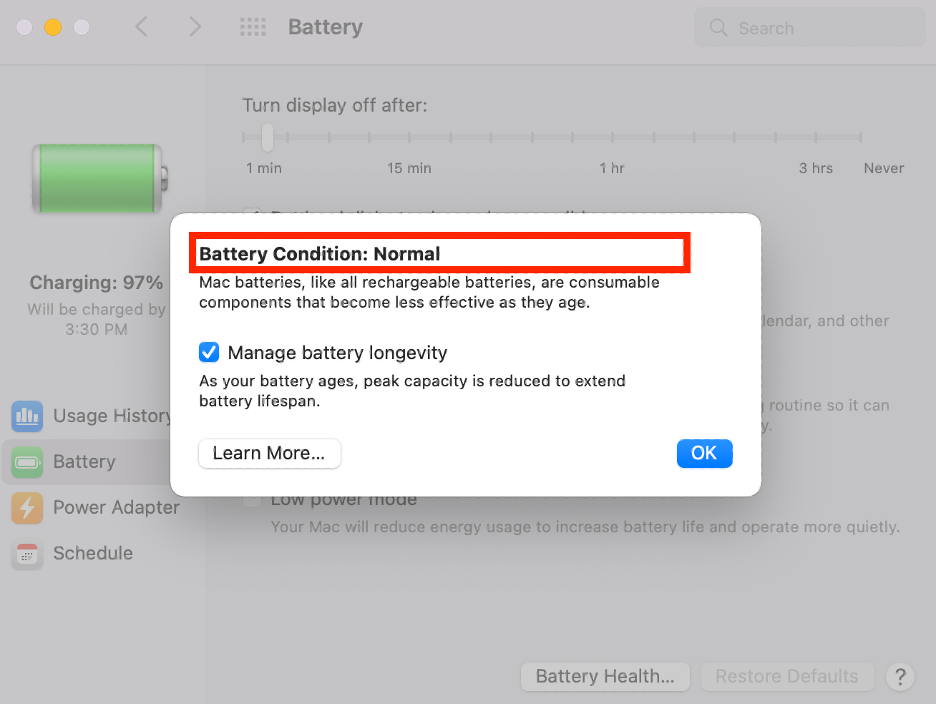
3. Reboot Your Mac
A simple restart of your laptop may cool down your hardware and get your Mac charger working again. Give your Mac a quick restart: Select the Apple Menu > Restart.
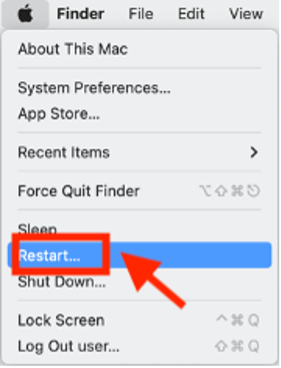
4. Reset SMC
The SMC, or System Management Controller, controls how your Mac manages power. Battery issues related to these features can be resolved by resetting the SMC. If you have a Mac with Apple silicon, just restart your computer. For other Mac computers, see the Apple Support article, How to reset the SMC of your Mac.
5. Cool Your Laptop & Charger
Overheating is one of the main causes of reduced battery life. When your computer is overheated, you can use Antivirus One to detect malware that forces your CPU to work extra hard. Put your mac on a hard surface or laptop stand — with a room temperature between 50°F and 95°F (10°C and 35°C). And where possible, do not cover the charger.
For more tips on cooling down your Mac, please see: How to Keep Your MacBook From Overheating.
6. Get Your Mac Serviced
If none of the above work, you may have a faulty motherboard. You’d better take your Mac to your local Apple Store or contact AppleCare. Take a look at Find how to service or repair your Mac by Apple.
How to Improve Battery Life?
Your battery’s longevity also depends on how well you take care of it.
1. Manage Battery Health
Apple has a specific feature to improve the battery’s lifespan: battery health management. This feature on Apple silicon Macs is run automatically and cannot be disabled, while on Macs with Intel processors it can be turned off.
1) Click Battery in the bar, then click Battery Preferences.
2) Click Battery in the sidebar, then click Battery Health.
3) Select “Manage battery longevity“, then click OK.
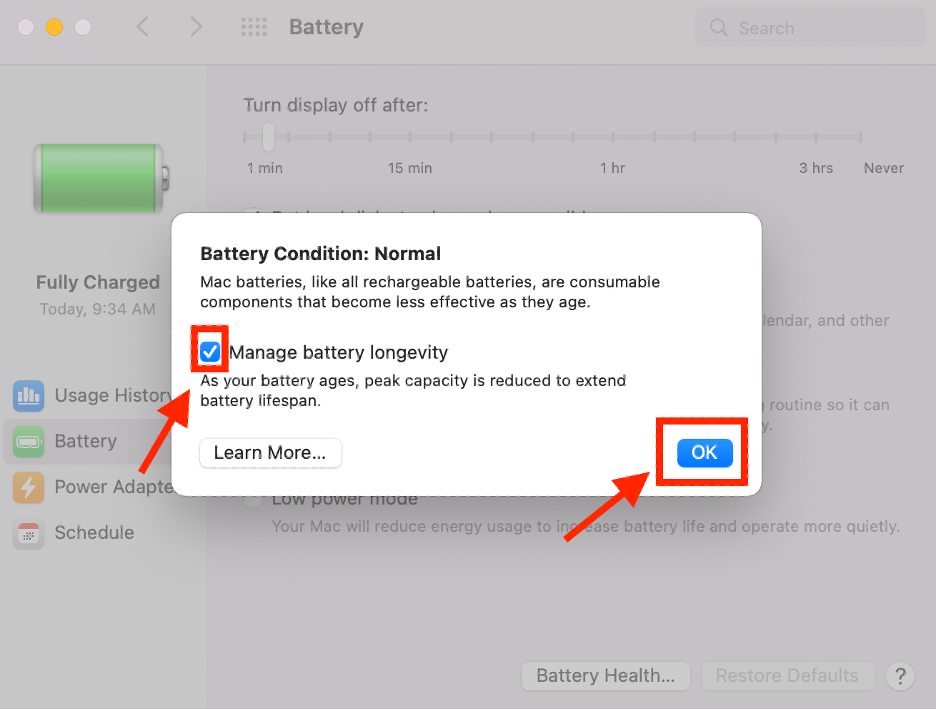
2. Optimize Display Settings
The brighter your display, the shorter your battery life. Click Apple menu > System Preferences > Battery > Battery Preferences. There are 7 options for you to customize on macOS Monterey 12.2.1. (Options vary on different Macs.)

3. Check for Energy-Draining Apps
Battery-draining apps are extremely taxing. There’s a simple way to check this using the tool, Cleaner One Pro. It has a system health monitor in the upper bar of your Mac, where you can check your battery health and app use.
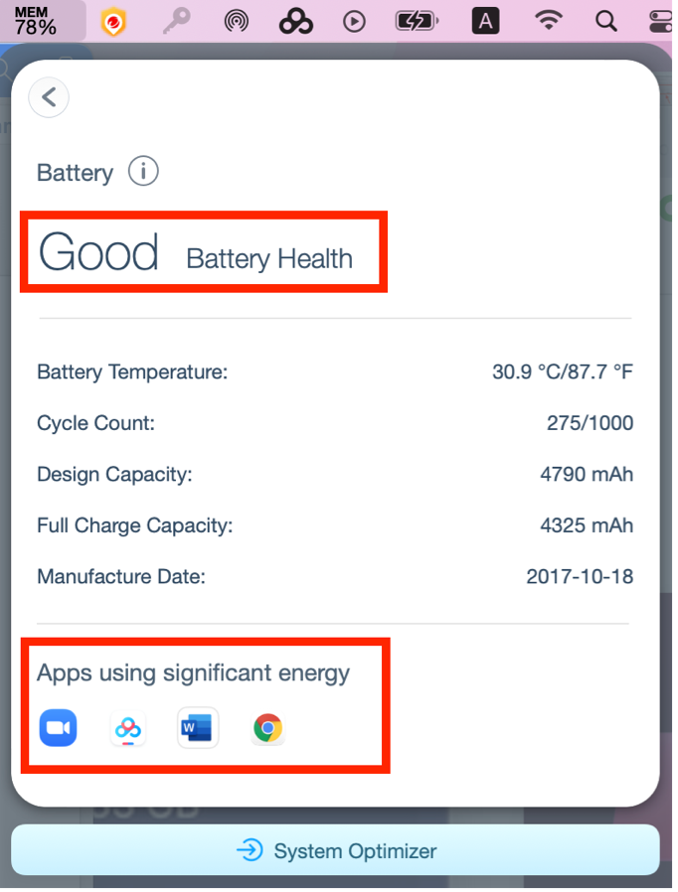
4. Keep Current with Software Updates
New versions of software bring new bug fixes and energy-saving options. To automatically check for updates and install new versions, simply click System Preferences > Software Update > Automatically keep my Mac up to date.
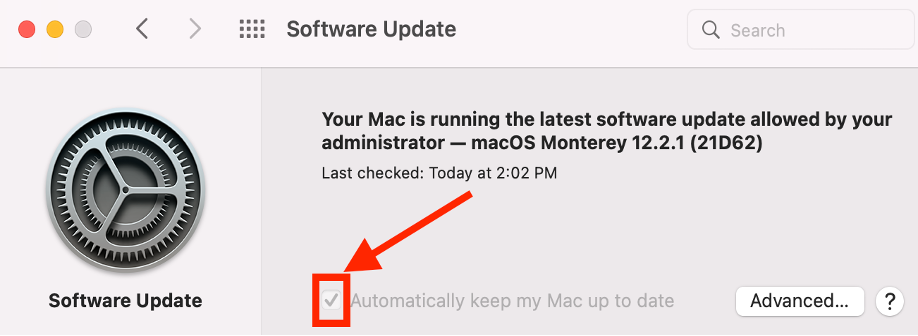
We hope this article has been a good read, folks. As always, if it’s been of use and/or interest to you, please do SHARE it with family and friends to help keep the online community secure and protected.