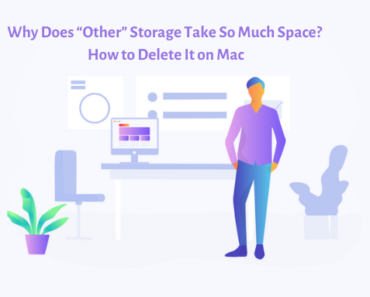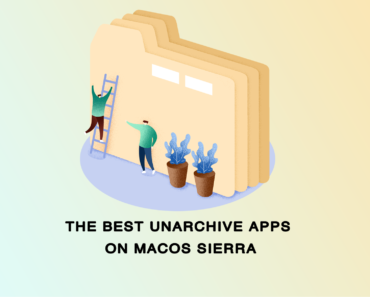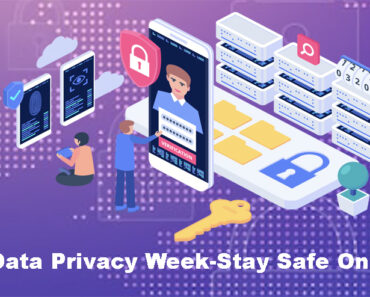Das Deinstallieren unnötiger Apps ist eine gute Gewohnheit, um Speicherplatz auf Ihrem PC freizugeben. Es gibt vier Möglichkeiten, dies unter Windows 11 zu tun.
Apps unter Windows 11 über das Startmenü deinstallieren
Klicken Sie auf das Startmenü und wählen Sie “Alle Apps”. Klicken Sie mit der rechten Maustaste auf das App-Symbol und wählen Sie “Deinstallieren”.
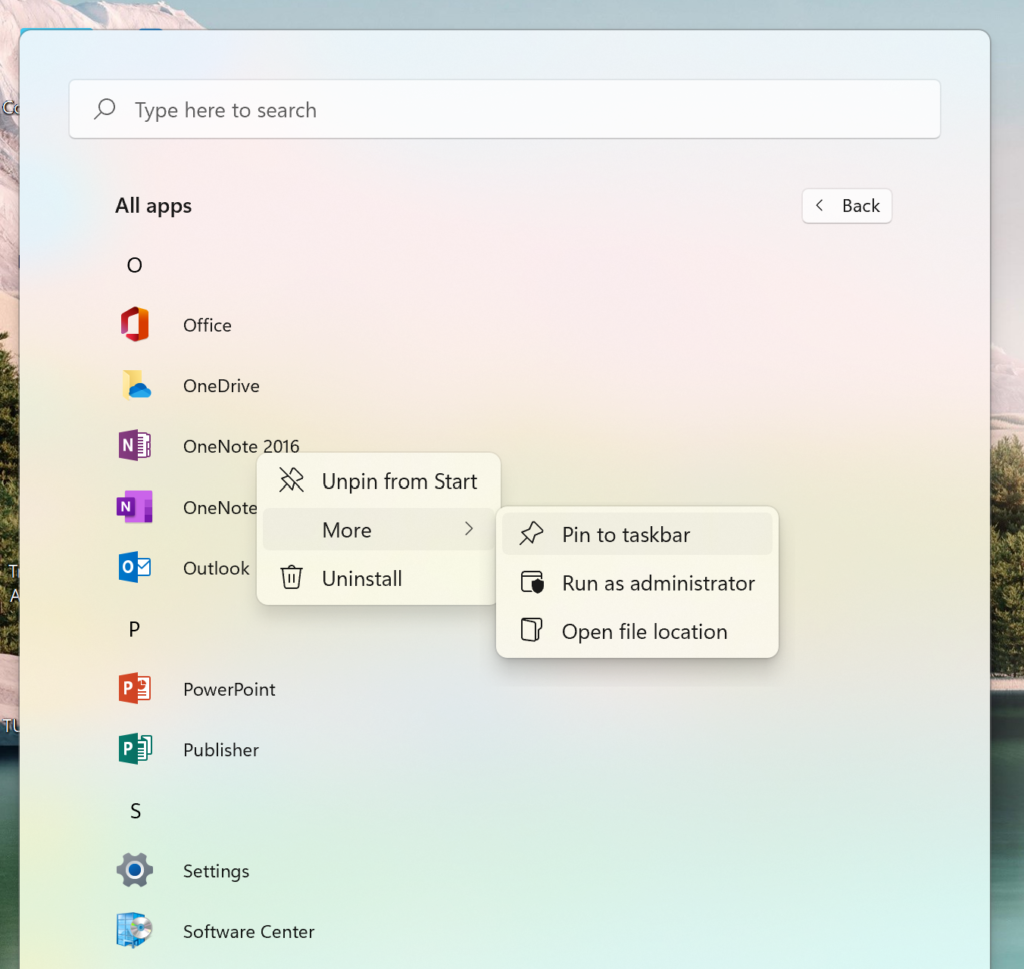
Dann wird ein Fenster angezeigt, das fragt, ob Sie die App entfernen möchten. Wählen Sie “Deinstallieren”.
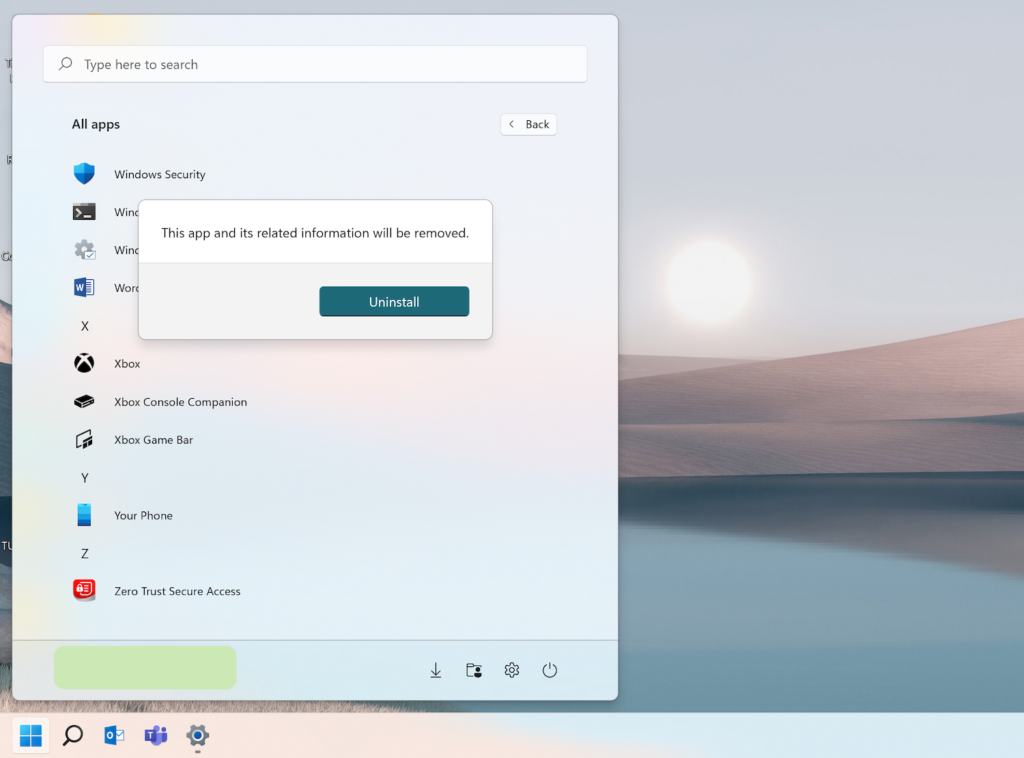
Wenn der Deinstallationsprozess abgeschlossen ist, verschwindet die App aus dem Startmenü.
Apps unter Windows 11 über die Einstellungen deinstallieren
Klicken Sie mit der rechten Maustaste auf das Startmenü und wählen Sie “Einstellungen”. Oder Sie können die Tastenkombination Windows + I verwenden, um das Einstellungsmenü schnell zu öffnen.

Gehen Sie zu Apps > Apps & Features.
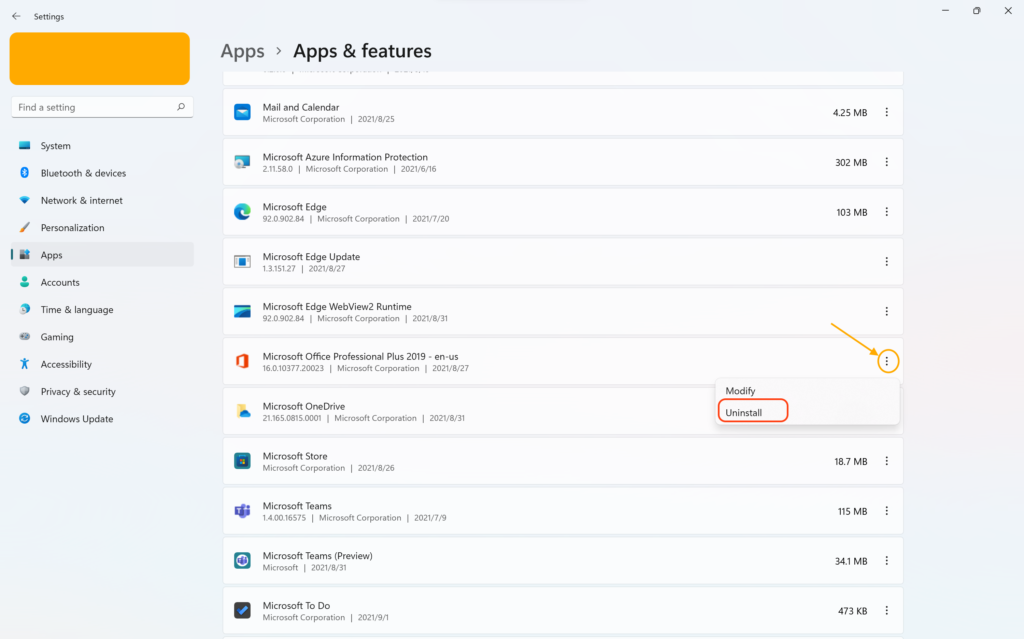
Klicken Sie auf die Optionsschaltfläche (im Bild durch den gelben Kreis markiert) auf der rechten Seite und wählen Sie “Deinstallieren”.
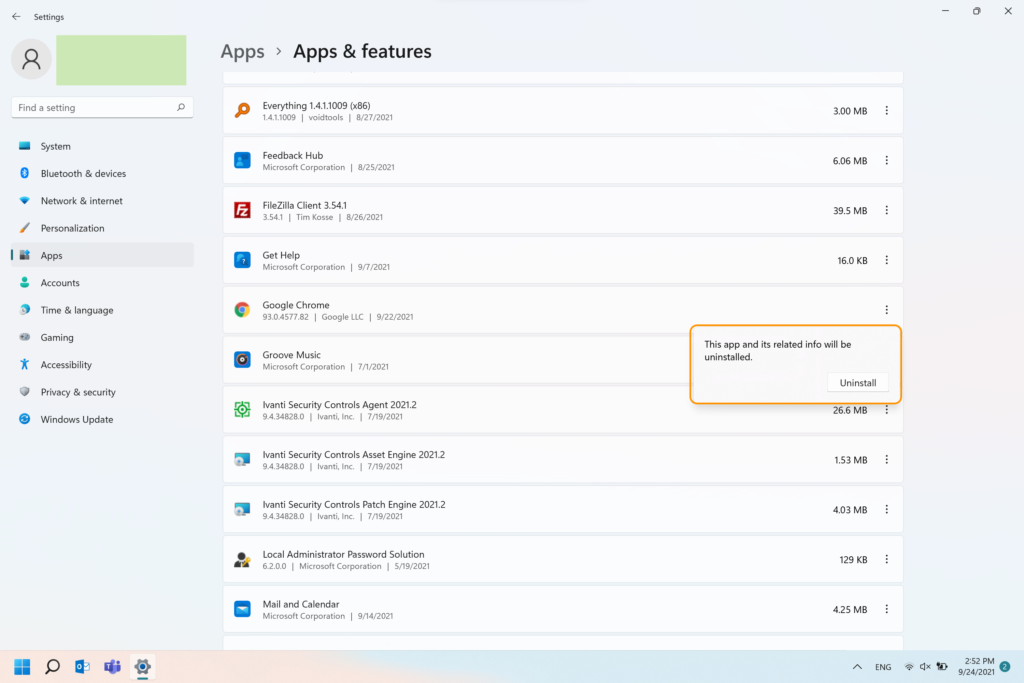
Wählen Sie erneut “Deinstallieren”.
Apps unter Windows 11 über die Systemsteuerung deinstallieren
Geben Sie “Systemsteuerung” in das Suchfeld des Startmenüs ein und öffnen Sie sie.
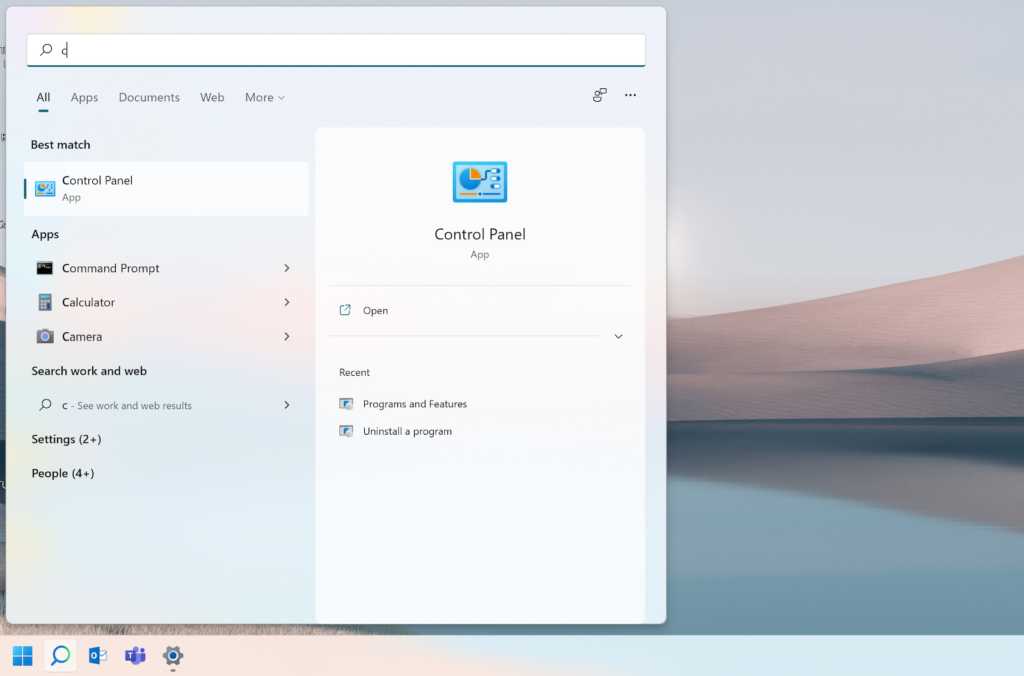
Wählen Sie “Ein Programm deinstallieren”.
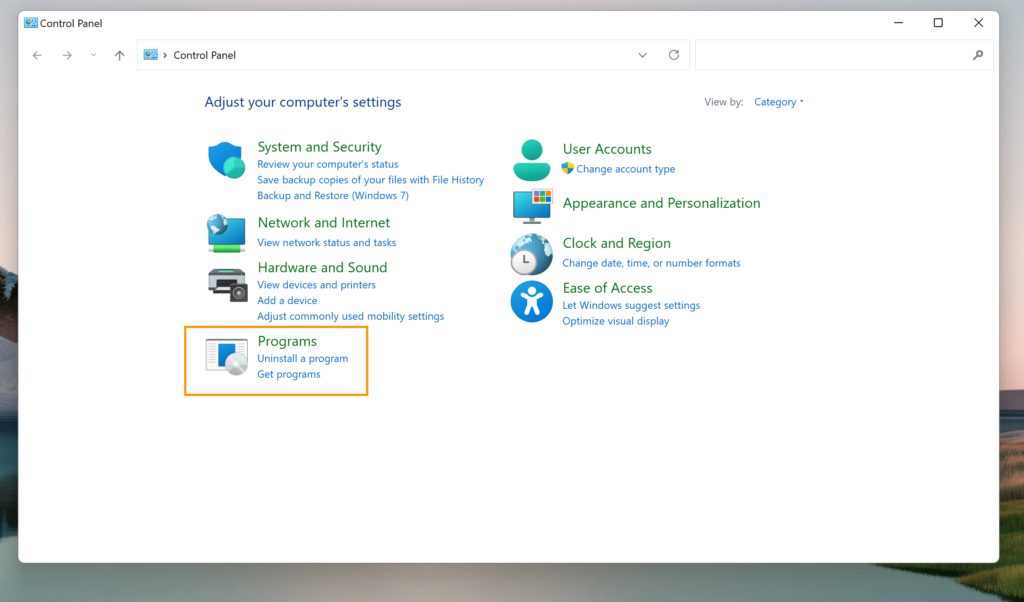
Wählen Sie die App aus, die Sie deinstallieren möchten, und wählen Sie “Deinstallieren”.
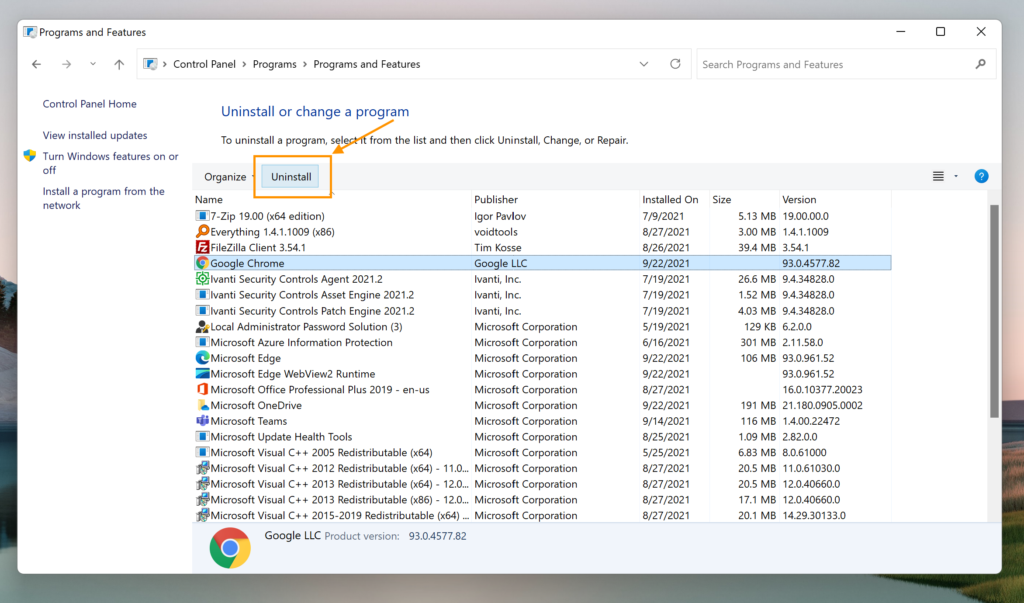
Folgen Sie dann den Anweisungen, um die App zu entfernen.
Hinweis: Wenn Sie Win32-Apps entfernen, werden Sie immer zur Systemsteuerung weitergeleitet, unabhängig davon, ob Sie sie über das Startmenü oder das Einstellungsmenü deinstallieren.
Apps unter Windows 11 mit Cleaner One Pro deinstallieren
Cleaner One Pro ist ein All-in-One-Datenträgerreiniger, der Apps schnell deinstallieren kann. Sie können Apps nach Namen, Größe und Datum der letzten Verwendung sortieren.
Aktivieren Sie das Kontrollkästchen vor der App und klicken Sie auf “Entfernen”. Dann wird die App ohne Reste deinstalliert.

Probieren Sie es aus!
Die Vollversion von Windows 11 wird ab dem 5. Oktober verfügbar sein. Hat Ihr Computer genügend freien Speicherplatz (mindestens 64 GB) für das Upgrade? Wenn nicht, laden Sie Cleaner One Pro herunter, um etwas freizugeben. Übrigens wird Cleaner One Pro mit neuem UI auch im neuen Microsoft Store verfügbar sein. Probieren Sie es also aus, Sie werden nicht enttäuscht sein!
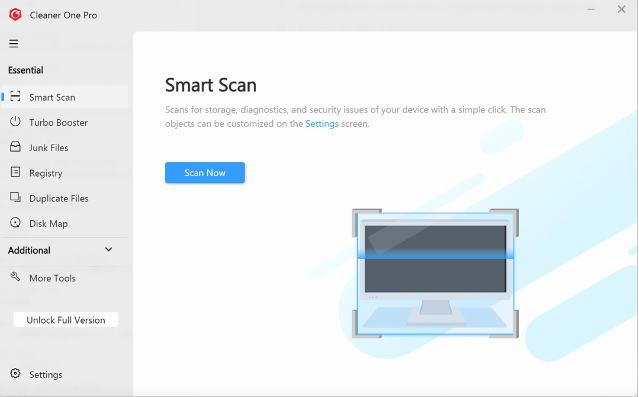
Um mehr über Windows 11 zu erfahren, können Sie diese Seite besuchen.