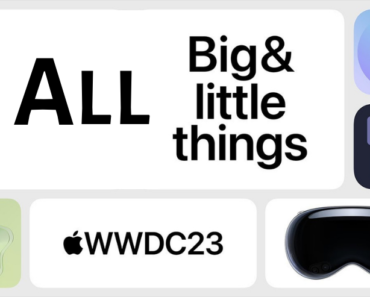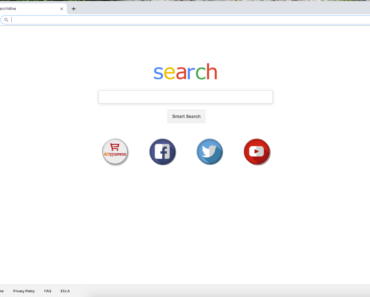Obwohl die Festplattenkapazität immer größer wird, haben Menschen immer noch mit Speicherplatzproblemen zu kämpfen, nachdem sie eine Weile einen Mac verwendet haben, vor allem seit dem Upgrade auf Big Sur/Monterey.
Um den Speicherplatz auf der Festplatte zu überprüfen, musst du auf “Über diesen Mac” -> “Speicherplatz” klicken.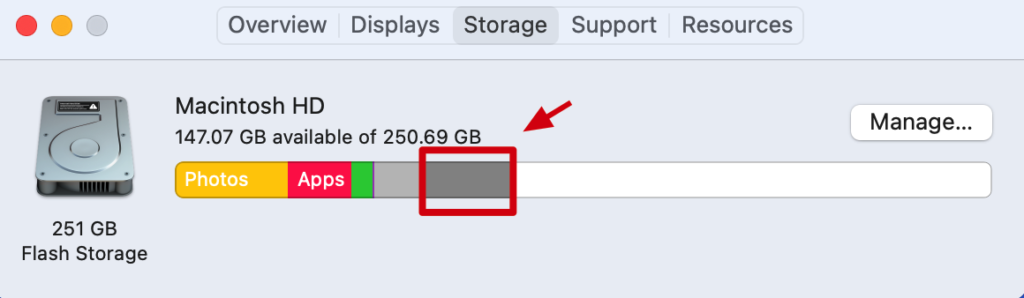
Das System zeigt den Speicherplatz in der oben gezeigten Balkengrafik entsprechend der Menge an Platz, den verschiedene Dateikategorien belegen. Während die meisten selbsterklärend sind, führt die Kategorie “Andere” zu einiger Verwirrung und den folgenden Fragen:
- Was genau enthält die Kategorie ‘Andere’?
- Warum nimmt sie so viel Platz ein? Und warum kann ich nach dem Klicken auf “Verwalten” nichts mit dieser Kategorie machen?
- Wie kann ich diesen Speicherplatz freigeben?
Welche Dateien sind im System enthalten?
Das System klassifiziert Dateien im Speicherplatz in die folgenden Kategorien:
- Video, Musik, Bücher und Podcasts.
- Mail: E-Mails und Anhänge, die mit der Mail-App empfangen wurden.
- Nachrichten: Enthält Unterhaltungen aus der Nachrichten-App, einschließlich Anhängen.
- Entwickler: Enthält Cache- und Projektbuild-Daten – sowie Indexe für “Xcode”.
- Musikproduktion: Enthält Band-, Logic- und MainStage-Inhalte der Bibliothek.
- Apps: Enthält alle auf dem Mac installierten Apps (mit Ausnahme von Apps, die mit dem System geliefert werden und nicht deinstalliert werden können, wie z. B. “Kontakte”, “Mail”, “Safari”, etc.).
- iOS-Dateien: Enthält Backup-Daten und Firmware für Backups von iOS mit einem Mac.
- iCloud Drive: Hier werden alle Dateien gespeichert, die in iCloud Drive abgelegt sind.
- Fotos: Fotos und Videos werden in der Fotos-App gespeichert.
- Papierkorb: Enthält gelöschte Elemente (Elemente, die aus iCloud Drive gelöscht wurden, sind nicht enthalten).
- Andere Benutzer: Enthält Dateien auf deinem Mac, die von anderen Benutzerkonten erstellt und geändert wurden.
- Texte: Enthält persönliche Dateien, die nicht in die oben genannten Kategorien fallen.
- System: Enthält Anwendungen und Dateien, die auf dem macOS-System selbst nicht deinstallierbar sind und die mit dem System geliefert werden (z. B. “Kontakte”, “Mail”, “Safari”, etc.).
Was ist “Andere” im Mac-Speicher?
“Andere” enthält Dateien, die nicht in die oben aufgeführten Kategorien fallen. Diese Kategorie umfasst hauptsächlich:
- Dateien und Daten, die vom System während des Betriebs verwendet werden – wie Protokolldateien, Cache, VM-Dateien und andere Ressourcen des Laufzeitsystems, temporäre Dateien, Schriftarten usw.
- Unterstützungsdateien (Ressourcen wie Protokolldateien, Caches, Konfigurationsdateien, temporäre Dateien und Datenbanken) und Plug-Ins für Apps von Drittanbietern.
- Protokolle werden verwendet, um den Status der App während des Betriebs aufzuzeichnen und dienen oft dazu, Fehler im Programm zu überprüfen.
- Konfigurationsdateien dienen dazu, Einstellungsinformationen für Apps zu speichern.
- Temporäre Dateien und Datenbanken sind Daten, die während des Betriebs der App generiert oder heruntergeladen werden.
Mit der kontinuierlichen Nutzung von Apps setzen einige Apps keine Begrenzung für die Größe des Protokoll-Caches und einige Apps sammeln temporäre Dateien und Datenbankdateien an, ohne Benutzer daran zu erinnern, sie zu verwalten. Dies führt letztendlich dazu, dass diese Kategorie auf einem Mac zu viel Speicherplatz belegt. Das System empfiehlt den Benutzern nicht, diese Dateien direkt zu verwalten, um unvorhersehbare Laufzeitfehler durch unsachgemäße Operationen zu vermeiden. Es gibt jedoch einen Weg um dies zu umgehen.
Finder Dateisystem
Lassen Sie uns damit beginnen, das Dateisystem aus der Perspektive des Dateiverwaltungsprogramms “Finder” neu zu organisieren. Im “Finder” werden alle Dateien in zwei großen Kategorien eingeteilt: Systemdateien und Benutzerdateien.
Systemdateien:
- Das System selbst
- Apps, die mit dem System geliefert werden
- Dateien und Daten, die für den Betrieb des Systems erforderlich sind
- Dateien und Daten, die für den Betrieb der System-selbst-Apps erforderlich sind
Benutzerdateien:
- Benutzer-Apps
- Schreibtisch
- Fotos
- Musik
- Dateien und Daten, die für den Betrieb von Benutzer-Apps erforderlich sind
- Papierkorb
- Downloads
- Andere Ordner
Wie kann man den “Anderen” Speicher auf dem Mac löschen?
Du möchtest dich auf “Dateien und Daten, die für den Betrieb von Benutzer-Apps erforderlich sind” konzentrieren. Öffne zuerst den Ordner “Library” im Finder.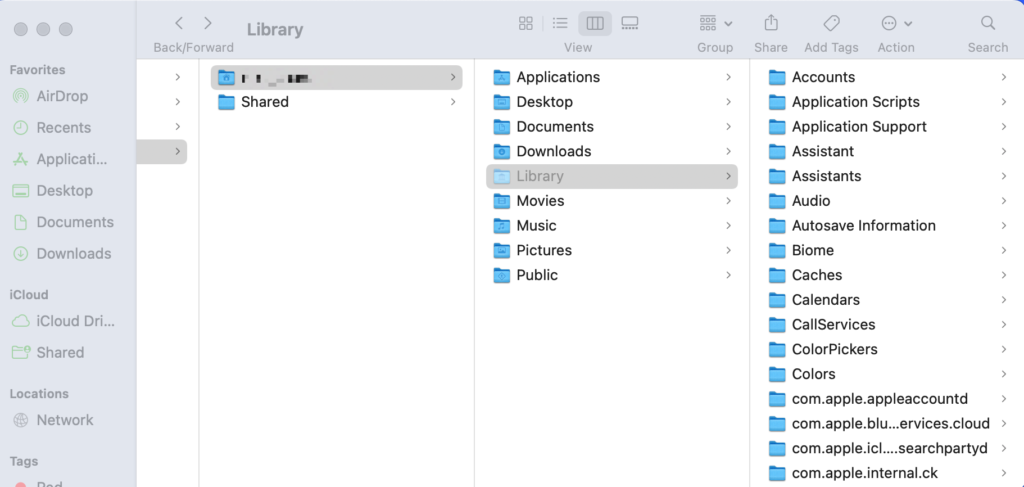
In diesem Ordner befinden sich die Dateien und Daten, die wir benötigen, um die Benutzer-App auszuführen. In diesem Ordner wirst du dich auf mehrere Unterordner konzentrieren:
- Application Support: Temporäre Dateien und Datenbanken von nicht aus dem App Store heruntergeladenen Apps.
- Caches: Cache-Dateien von nicht aus dem App Store heruntergeladenen Apps.
- Logs: Protokolldateien von nicht aus dem App Store heruntergeladenen Apps.
- Preferences: Voreinstellungsdateien von Apps, die nicht aus dem App Store heruntergeladen wurden.
- Containers: Protokolle, Caches, Voreinstellungen, temporäre Dateien und Datenbanken von aus dem App Store heruntergeladenen Apps.
- Group Containers: Temporäre Dateien und Datenbanken von Apps, die die Group App-Technologie verwenden, zum Beispiel, MS Office Family Bucket.
Die Cache-Dateien und Protokolldateien von Anwendungen können im “Library”-Ordner des “Finders” gefunden werden – diese beiden Dateitypen kannst du ohne viel Überlegung löschen, wenn der Speicherplatz begrenzt ist.
Wie kann man den “Anderen” Speicher sicher löschen?
Die Verwendung einer dedizierten Mac-Reinigungssoftware ist der effektivste und einfachste Weg, um den “Anderen” Speicher auf einem Mac zu deinstallieren. Hier verwenden wir “Cleaner One Pro”, da es die einzige Anwendung ist, die sowohl “Log Cache Cleanup” als auch “Disk Analysis” kostenlos zur Verfügung stellt.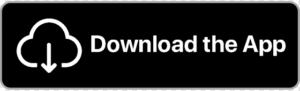
1. Öffne den “Junk File”-Scan von Cleaner One, um Protokoll- und Cache-Dateien von Benutzer-Apps zu finden und zu löschen.
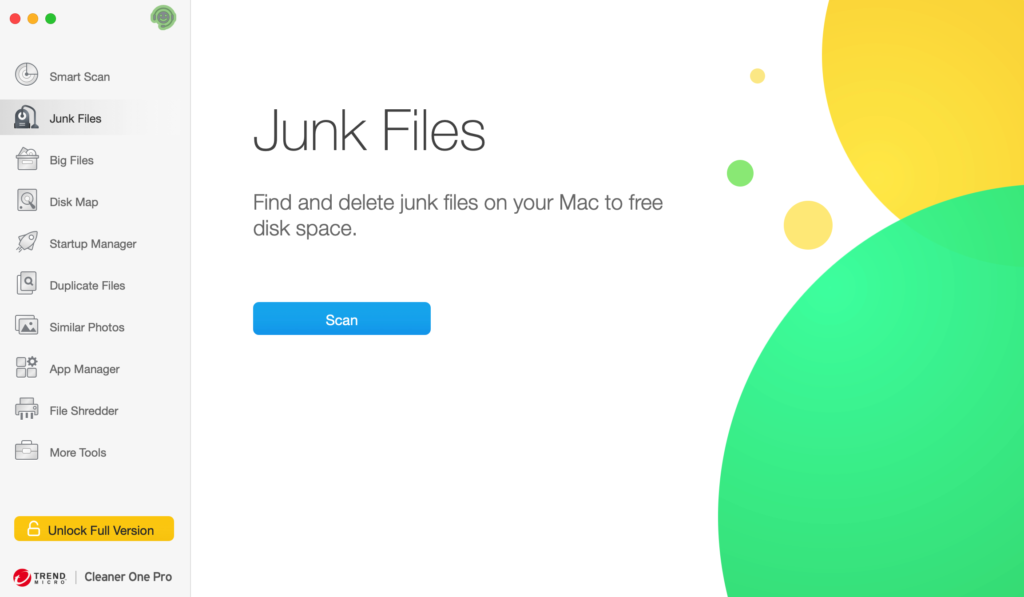
2. Öffne “Disk Map” und wähle “Library”, um temporäre Dateien und Datenbanken zu analysieren. Die Ergebnisseite wird nach Abschluss des Scans angezeigt.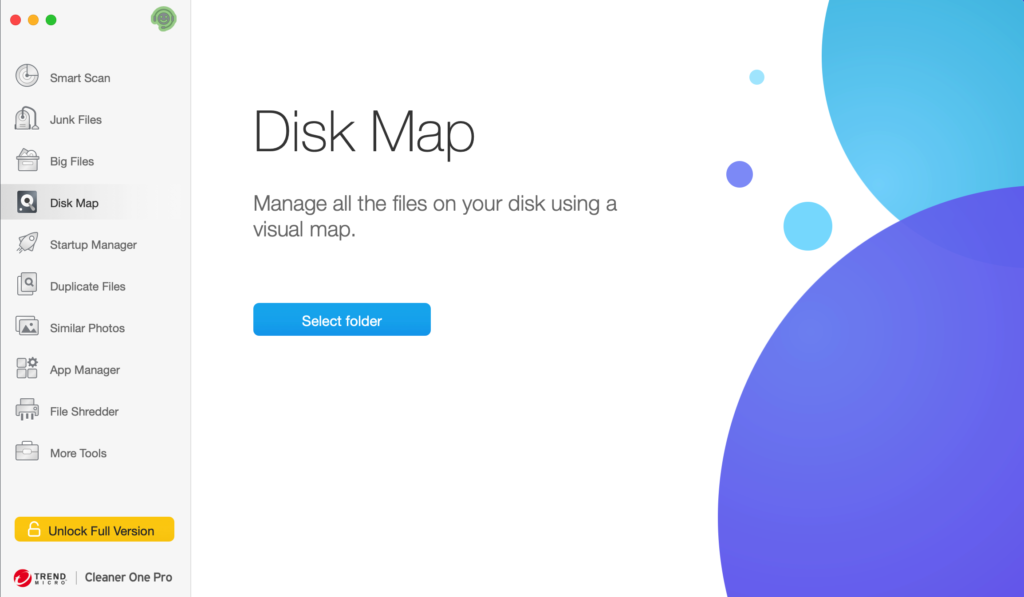
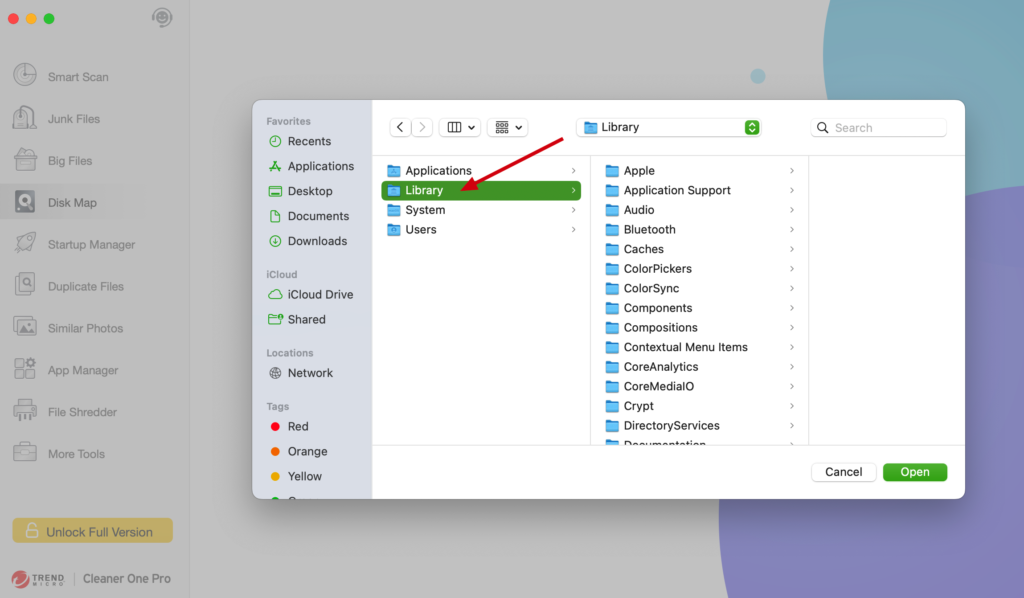
3. Auf der linken Seite werden die Unterordner des aktuellen Ordners mit ihrer Größe in absteigender Reihenfolge angezeigt. Auf der rechten Seite wird ein Tortendiagramm mit der Größe jedes Unterordners angezeigt.
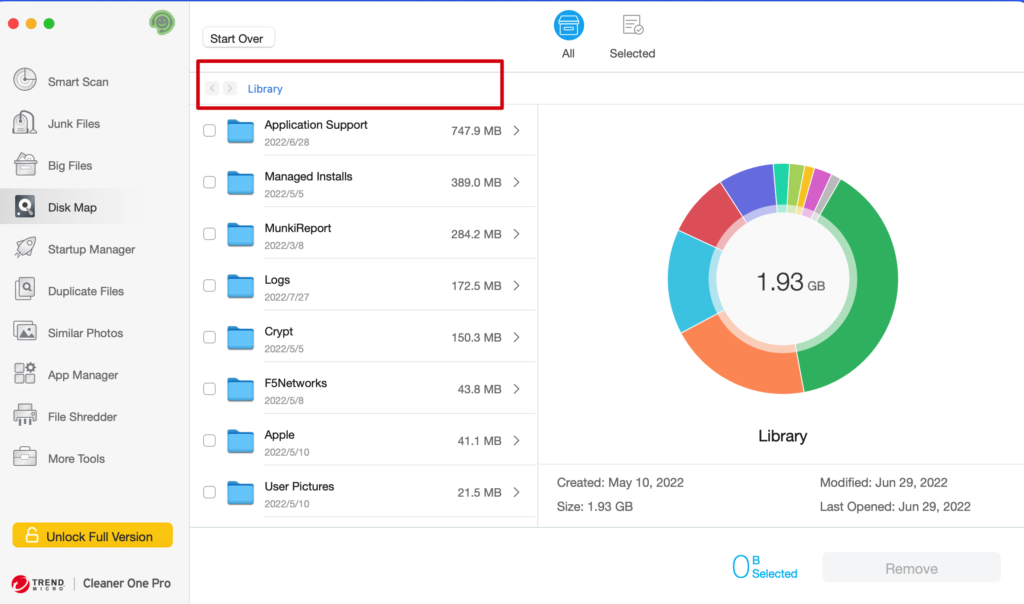
4. Wenn du einen Ordner siehst, der viel Platz einnimmt, kannst du doppelt auf die Liste (links) klicken oder auf das Tortendiagramm (rechts) klicken, um zum nächsten Level des gewünschten Ordners zu gelangen.
Hinweis: In diesem Stadium ist Vorsicht geboten. Überlege, gelöschte Elemente vorerst im Papierkorb zu lassen – falls du sie wiederherstellen musst. Oder du kannst diese Dateien sichern und bei Bedarf wiederherstellen.
Fragen und Antworten:
Frage 1: Was enthält die Kategorie “Andere”?
“Dateien und Daten, die für den Betrieb des Systems erforderlich sind” + “Dateien und Daten, die für den Betrieb der System-Apps erforderlich sind” + “Dateien und Daten, die für den Betrieb von Benutzer-Apps erforderlich sind”. Hauptsächlich aufgeteilt in Protokolle, Caches, Voreinstellungen, temporäre Dateien, Datenbanken usw.
Frage 2: Warum nimmt der andere Speicher so viel Platz ein?
Einige Apps beschränken nicht die Größe des Protokoll-Caches, und einige Apps sammeln temporäre Dateien und Datenbankdateien an, ohne die Benutzer daran zu erinnern, sie zu verwalten. Zum Beispiel die temporären Dateien von Adobe-Familienpaketen, E-Mails von Outlook, Chat-Protokolle und Anhänge von WeChat usw.
Frage 3: Warum kann ich nach dem Klicken auf “Verwalten” nichts mit dieser Kategorie machen?
Diese Dateien sind alle Dateien, die vom System oder aktuell ausgeführten Apps verwendet werden. Benutzer haben keinen direkten Kontakt mit ihnen, daher empfiehlt das System nicht, dass Benutzer diese Dateien direkt verwalten.
Frage 4: Wie kann dieser Teil des Festplattenspeichers freigegeben werden?
Konzentriere dich auf “Daten und Dateien, die für den Betrieb von Benutzer-Apps erforderlich sind”. Zeige den standardmäßig ausgeblendeten Ordner “Library” in “Zugriff” an. Suche manuell nach Protokollen, Caches, temporären Dateien und Datenbanken in den folgenden Hauptverzeichnissen anhand des App-Namens oder des “App Bundle Identifier”.
- Protokolle: Enthält die Protokolle von Apps, die aus dem App Store heruntergeladen wurden.
- Einstellungen: Enthält die Einstellungen von Apps, die aus dem App Store heruntergeladen wurden.
- Container: Enthält die Protokolle, den Cache, die Einstellungen, temporäre Dateien und Datenbanken von Apps, die aus dem App Store heruntergeladen wurden.
- Gruppencontainer: Speichert temporäre Dateien und Datenbanken von Apps, die die Gruppen-App-Technologie verwenden, wie zum Beispiel die MS Office-Familienpakete.
Du kannst Protokolldateien und Cache-Dateien direkt löschen, aber du musst temporäre Dateien und Datenbanken manuell löschen (mit Vorsicht).
Die kostenlose Funktion “Junk File” von Cleaner One Pro scannt zuerst die Protokolle und den Cache, während “Disk Analysis” den “Library”-Ordner scannt, um relevante Dateien schnell zu finden. Probier Cleaner One Pro noch heute aus!