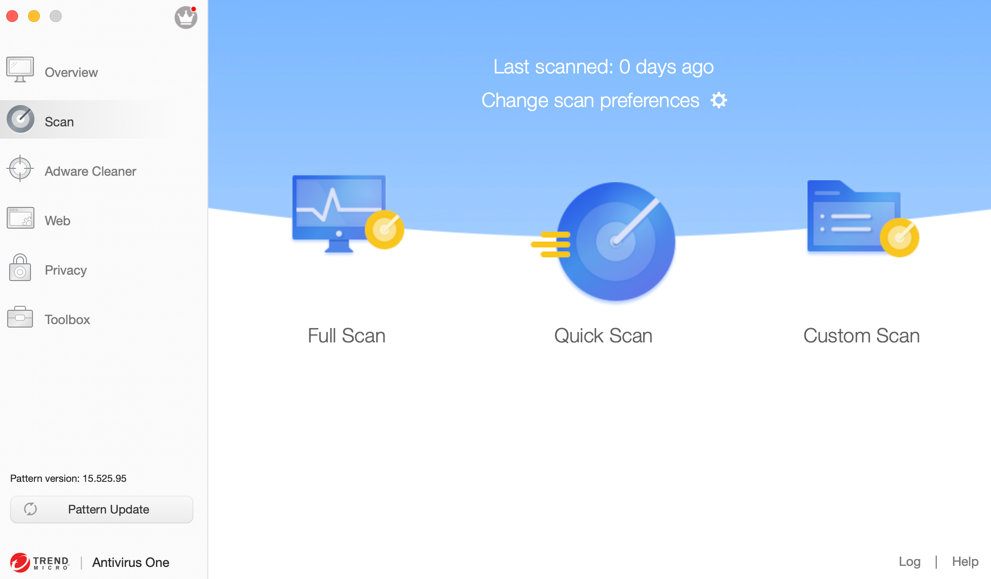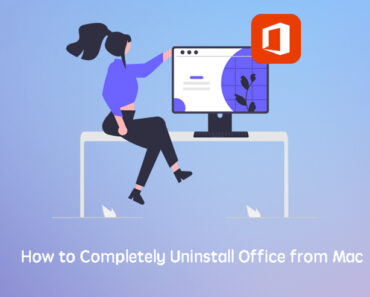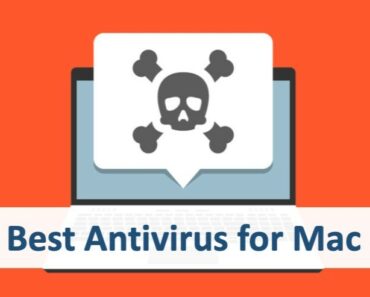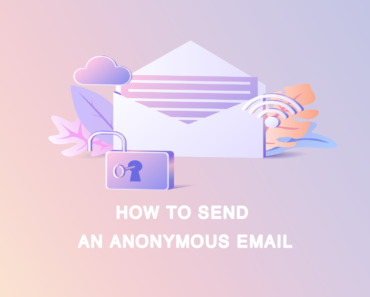Search Marquis is a recently highly spread browser hijacker on Mac OS computers. Search Marquis redirects your browser tabs to suspicious domains and bombards your browser with sponsored search results and ads.
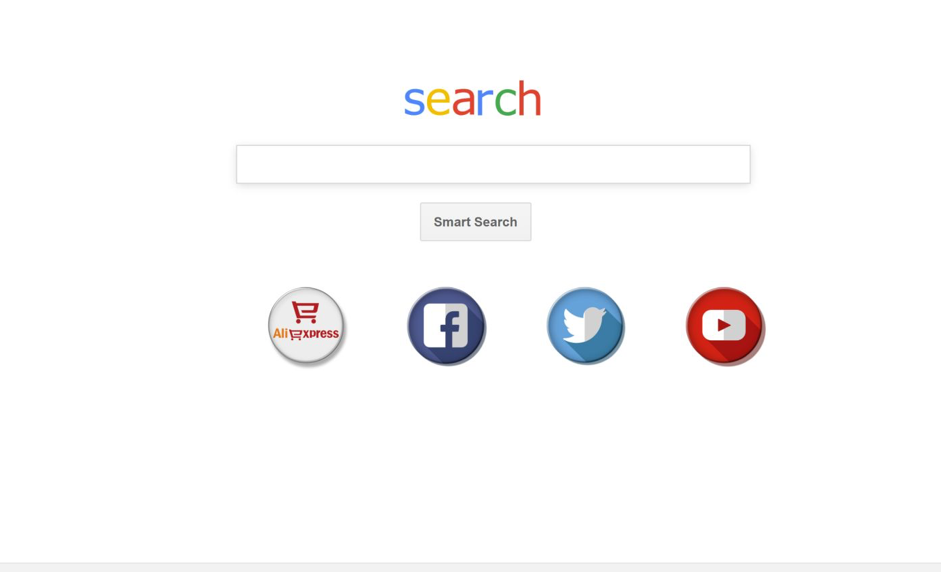
Browser Hijacker is usually promoted from bundle download packages of free software. Its nature is not like malicious or damaging viruses, but it makes illegal profit by forcing redirection to sponsored websites. Symptoms of browser hijackers are forced modifications on web browser settings, most commonly home page, search engine or new tab URLs.
In this case, your search engine will get modified to “https://searchmarquis.com” and the search results may lead to various sites filled with ads, banners and pop-ups, which is indirectly dangerous for your Mac. Sometimes you may get redirected to Yahoo and Bing after searching in SearchMarquis. Furthermore, some of the result pages may contain spyware to collect browser activities or gather sensitive personal information.
If you are infected with Marquis browser hijacker or have concerns on similar problems and need a fix, you have come to the right place.
Here we introduce 5 different ways for Mac OS users to manually identify and remove suspicious Browser Hijacking software, without the aid of any additional antivirus software.
In short, you should try cleaning browser settings and extensions first (STEP 1). If the problem persists after system reboot, follow STEP 2-5 to reset startup and login settings.
If you would like a fast solution to pinpoint your problem, try scanning your Mac with Antivirus One for free. You can even get full protection by enabling real-time scans for malicious malware and have them removed automatically and regularly with Antivirus One.
STEP 1: Check Browser Settings and Extensions
Try changing the homepage/search engine of your browser back to those that you used to use in browser Preferences. Then double check for any suspicious Extensions.
If changes are not saved after restarting the browser or the device, you may wish to check Steps 2, 3 and 4 to examine deeper in your system.
Check Safari Extensions:
- Open Safari. In the tool bar at the top of your desktop, click “Safari”, then click on “Preferences” to open up the browser settings window.
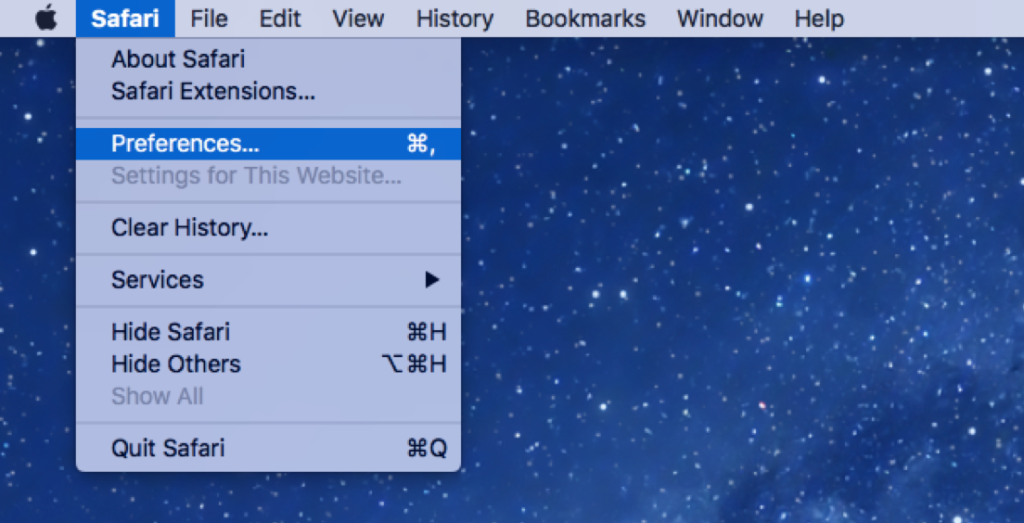
- Now on the tool bar of the browser settings window, click on General. You will see some preference settings like how to open up new a window/tab. At the “Homepage” line, you can view the current homepage address. If the address looks unfamiliar or suspicious, change it back to a trusted address. The default homepage for Safari is www.apple.com/startpage/ .
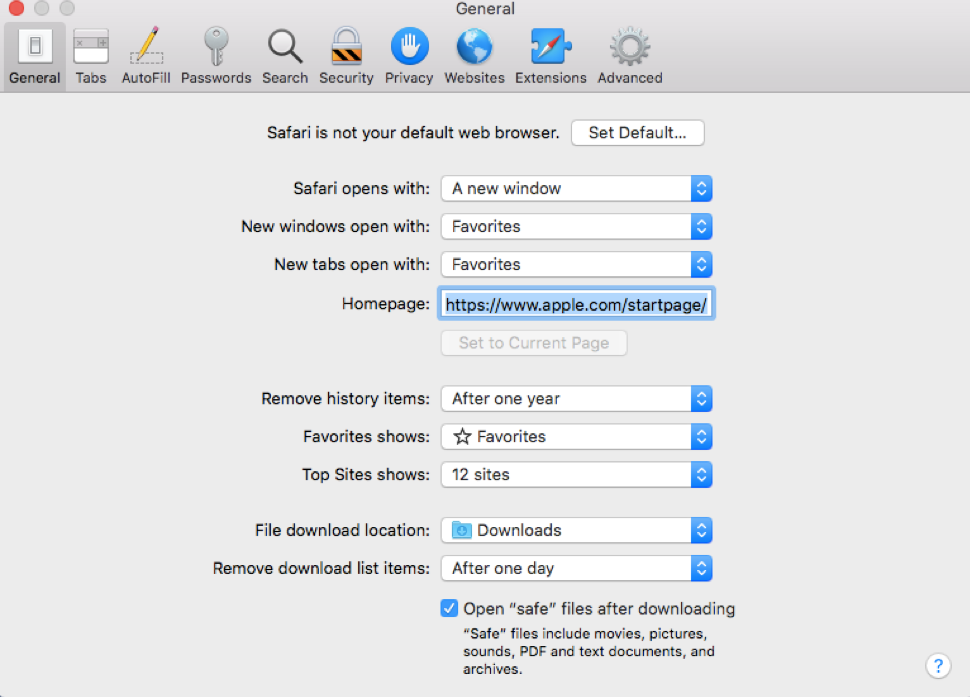
- To check if your search engine has been modified, click on the “Search” tab on the tool bar (5th from the left). Then click on “Search Engine”, you will see a list of search engines that you can change to.
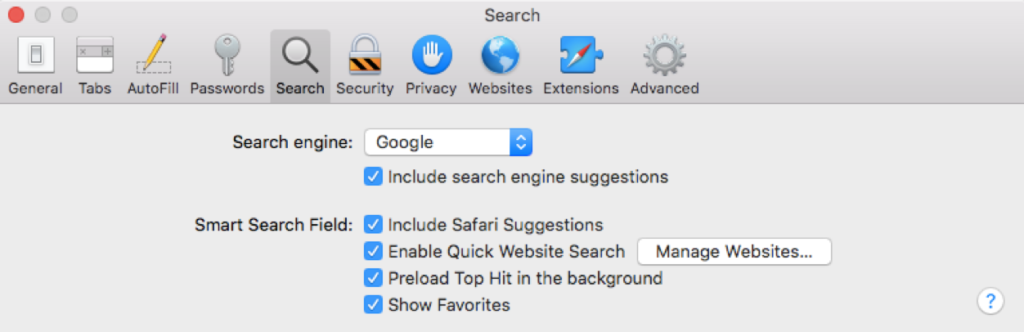
- Lastly, check Safari Extensions by clicking on the “Extensions” tab on the tool bar (second from the right).
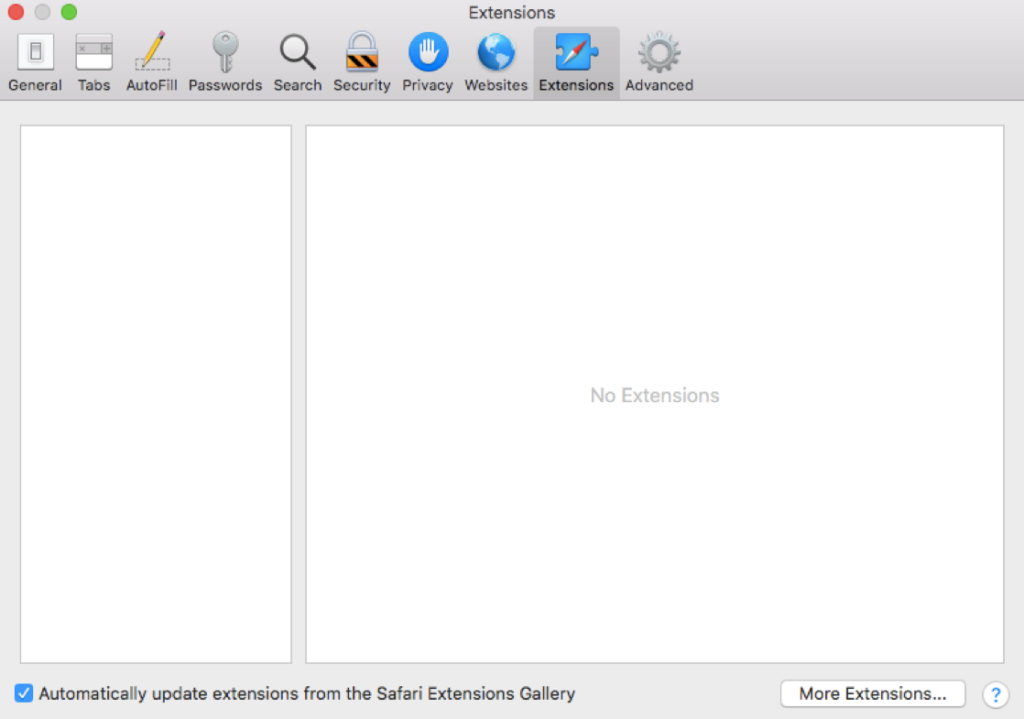
You will see a list of names in the box on the left, click on the extension name to view details, permissions, or uninstall it in the large view box. Extensions by unauthorized developers may include adware or spyware, which injects unwanted advertisement or steals information from your saved keychain/card details. Again, if any unknown or suspicious extensions are spotted, it is better to remove them.
Check Chrome Extensions:
- Open Chrome. In the tool bar at the top of your desktop, click “Chrome”, then click on “Preferences” to open up a settings window.
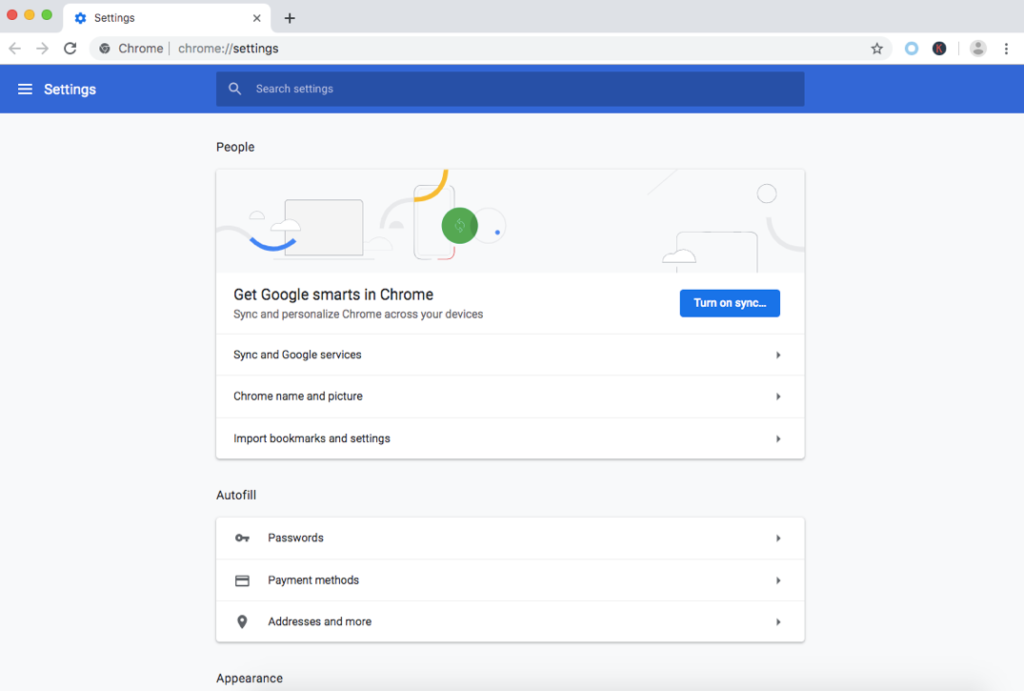
- Scroll down the settings page, at the “Search engine” section, you can find “Manage search engines”.
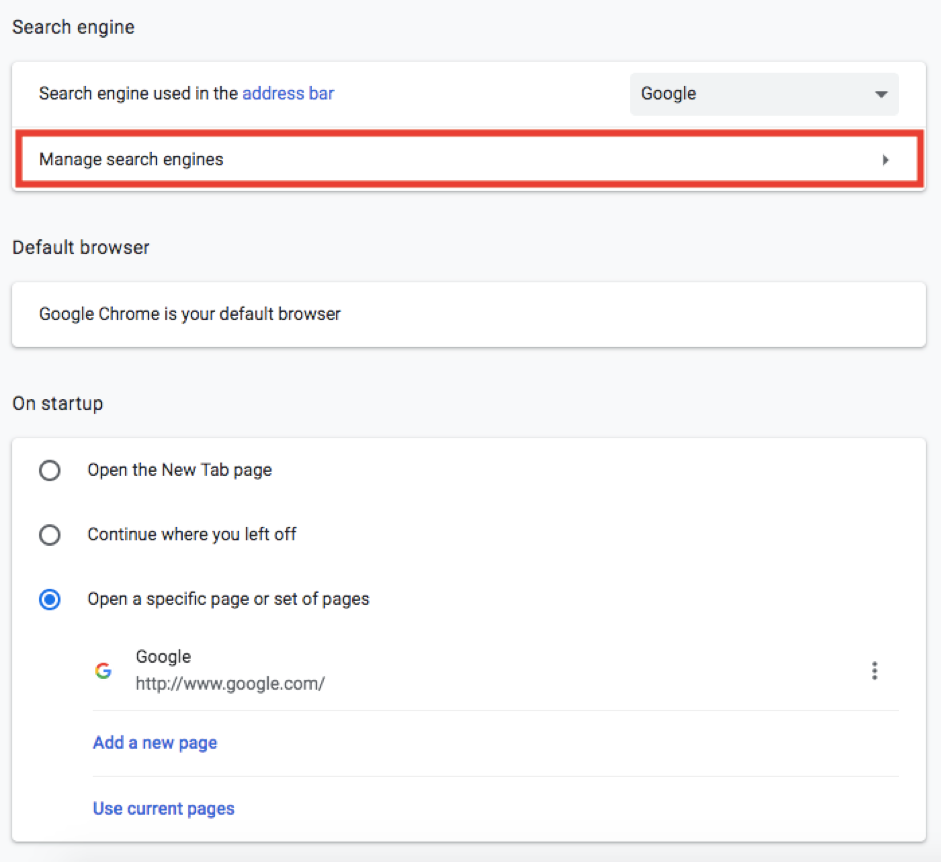
You will see a list of current search engines on your Chrome. Click on the 3 dots at the very right of the list to delete any search engines you do not wish to have.
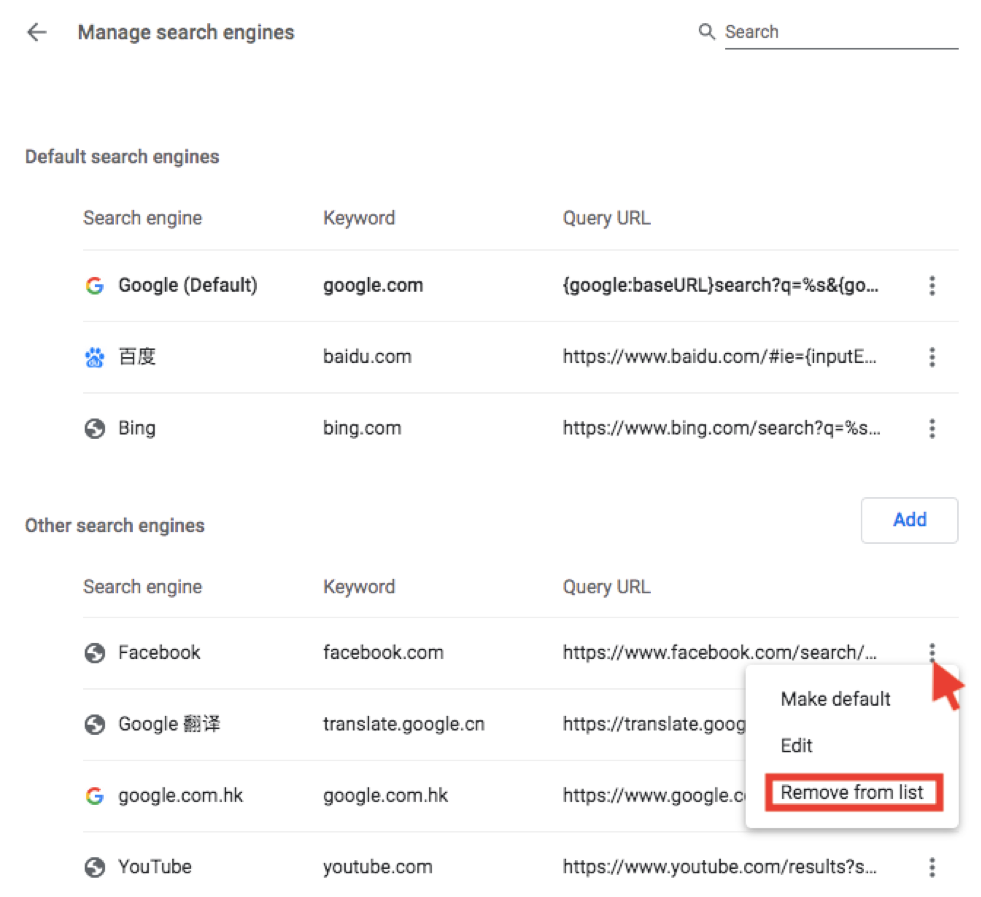
- Go back to the main settings page. If you need to change the startup homepage address, scroll to the bottom and find section “On startup”. Under the third option named “Open a specific page or set of pages”, enter the homepage address as you prefer.
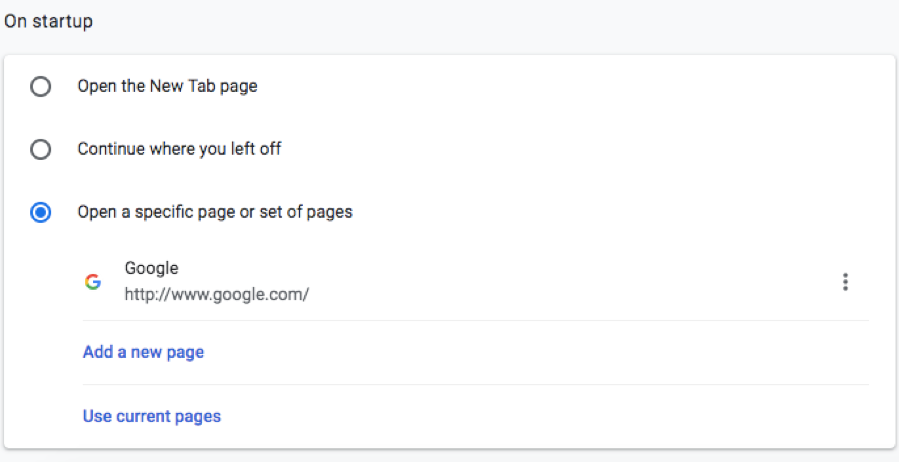
- To check and manage current Chrome extensions, click on the 3 dots to the right of the address/search box as shown.

In the drop-down list, click on “More Tools” (4th last of the list).
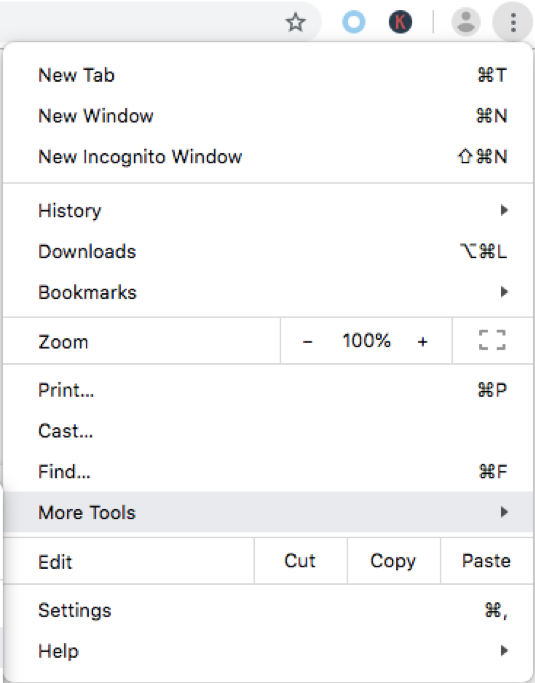
In the next list expanded, find “Extensions” in the second section.
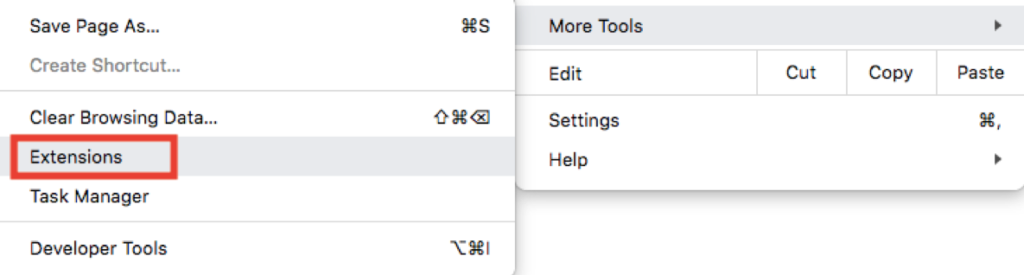
This opens a window that shows all your current extensions. You can view details such as developer, version, size, access permissions of an extension, or remove it from Chrome browser. The switch button at the bottom right of each extension name card indicates if the extension is currently turned on for use.
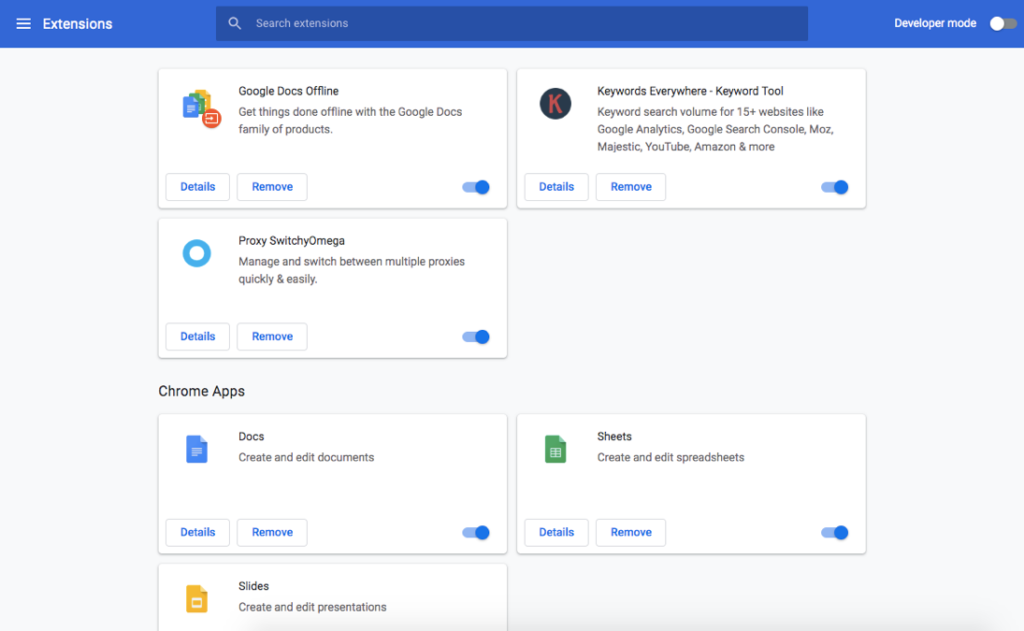
For suspicious extensions, it is worth checking their sources and the developer profiles by clicking on “View in Chrome Web Store”, which is at the bottom in the “Details” page of every extension.
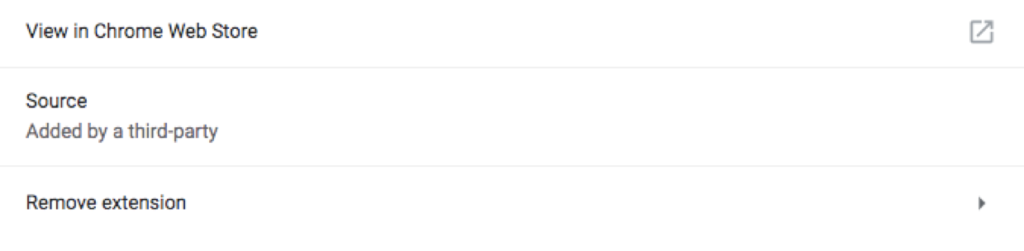
STEP 2: Remove System Login Items
As noted in Step 1, if your browser settings get modified every time you restart the browser or the device, the malware may not be simply in the browser, but somewhere deeper in your system.
This simple step allows you to check what programs are automatically opened at system login.
- Open “System Preferences”.
- Click on “Users & Groups”.
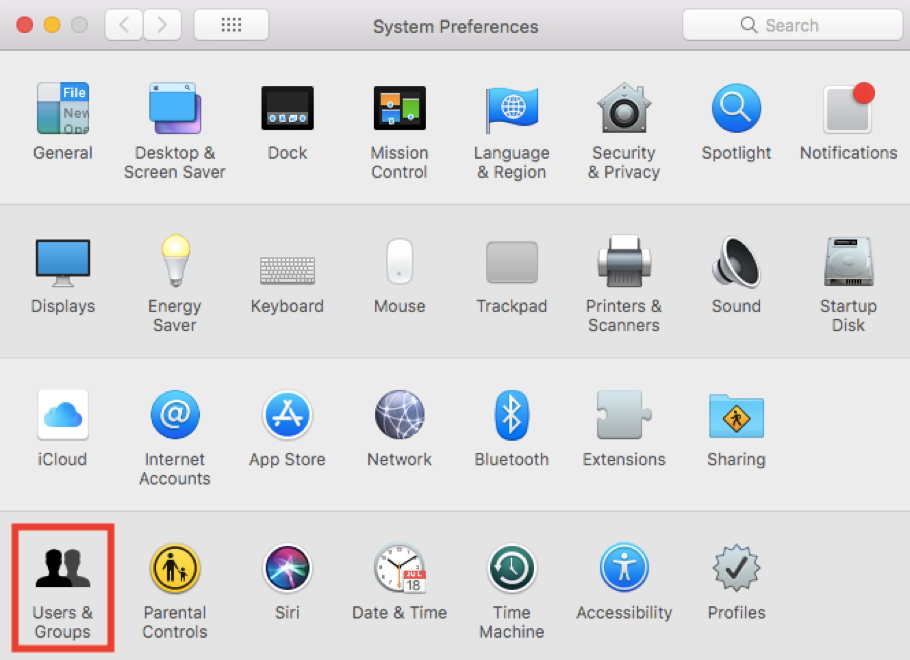
- The “Password” page allows you to change user login password and manage user list. Click on “Login Items” to view a list of programs that automatically open when you log in. Click on the “-” sign to remove any items you do not want to start at login. As mentioned in Step 1, if your browser setting changes do not save after restarting the device, there is a good chance that a malware was installed to be opened at login, to modify your settings every time the device is restarted.
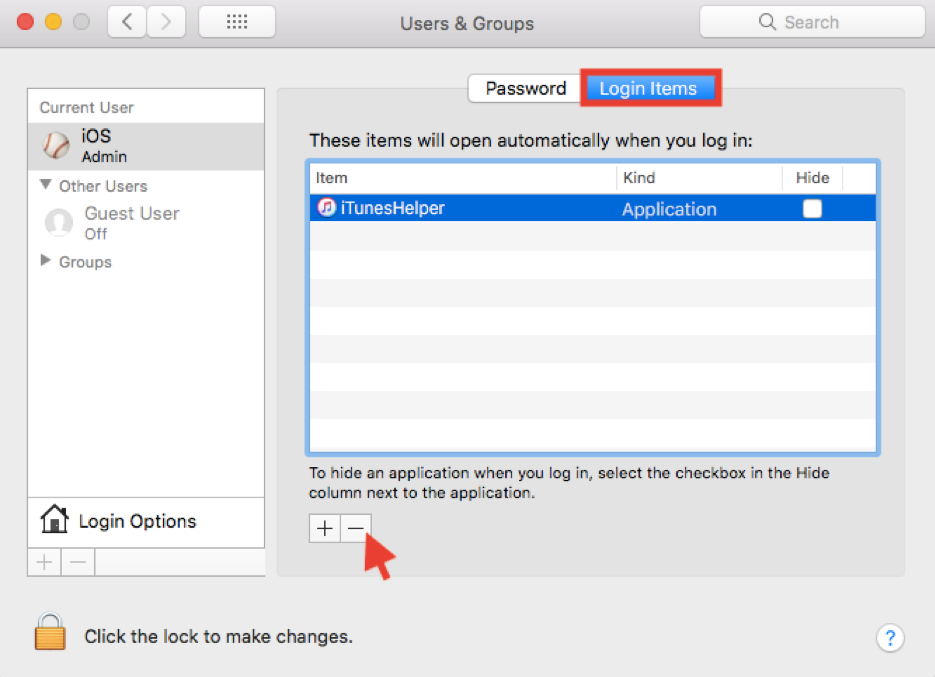
STEP 3: Quit Suspicious Active Processes in Activity Monitor
Activity Monitor shows all the programs currently active on your Mac. By default, you can find it in the “Other” folder of your Launch Pad.
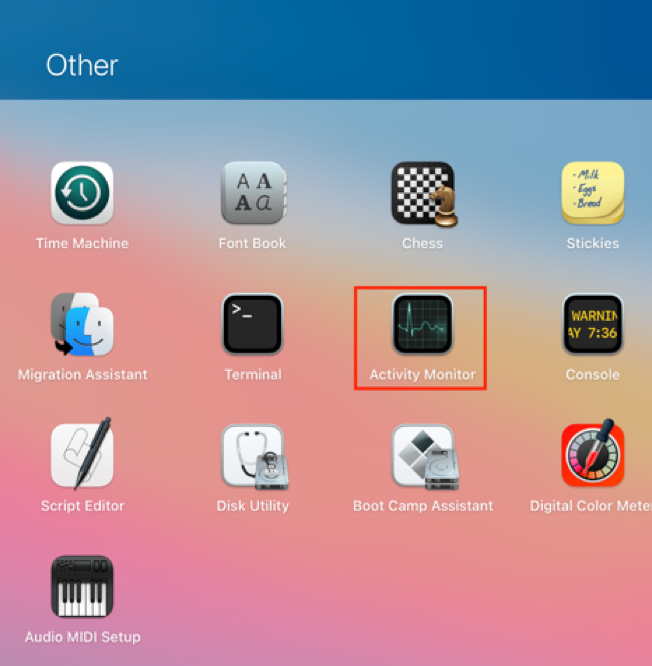
Search for keyword of the program, for example “Marquis”.
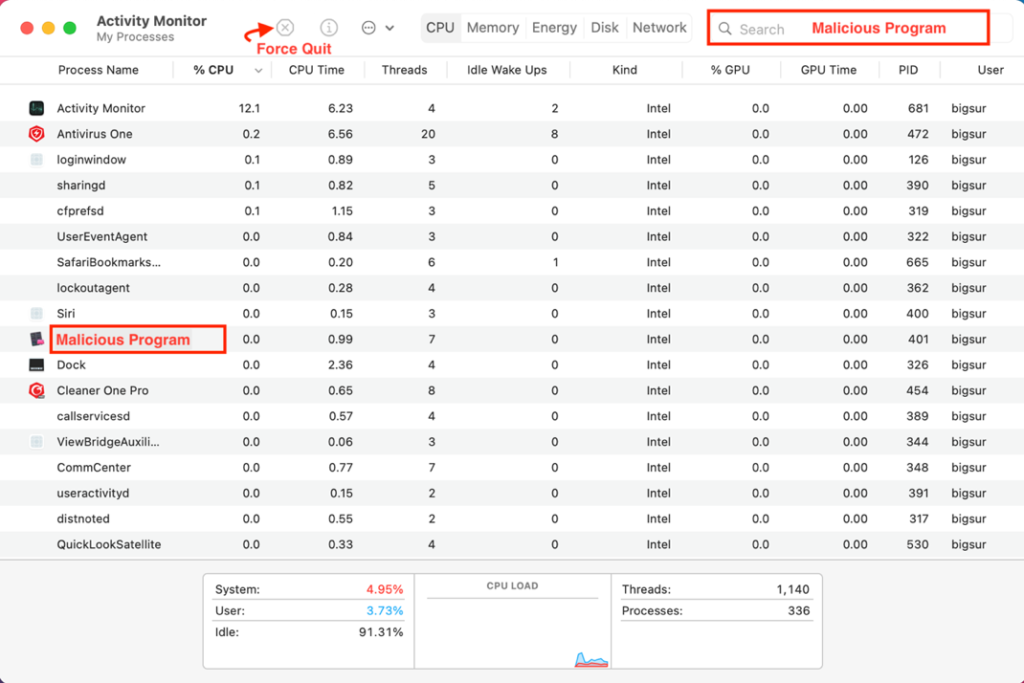
On the top left corner, click on the close icon and choose “Force Quit” the selected program.
STEP 4: Check for All Recently Modified Applications
In “System Information”, you can view all applications including hidden ones that run in the background. There are 2 ways to open the “System Information” application.
1. “System Information” is usually inside “Other” folder on your LaunchPad, as shown.
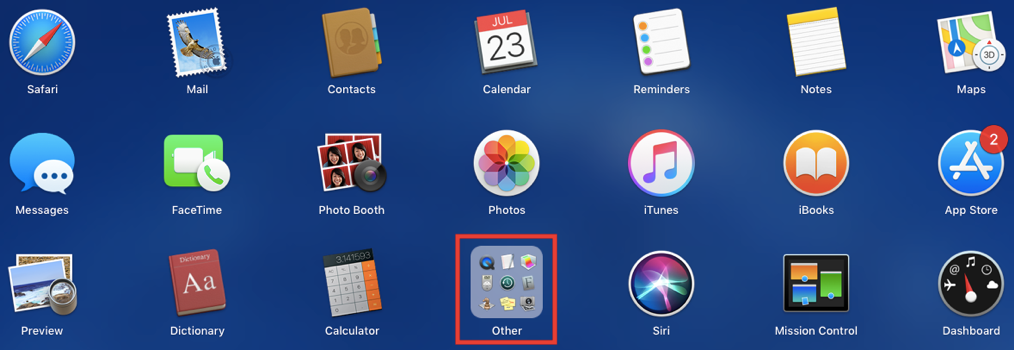
Otherwise, you can open “System Information” by clicking on the Apple icon on your desktop tool bar. In the drop-down menu, click “About This Mac”.
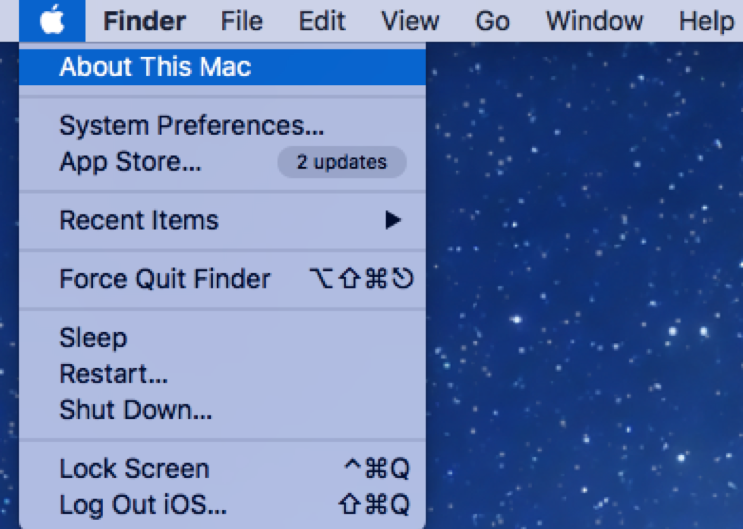
- Now that “System Information” is open, click “Overview” on the toolbar (this is usually opened by default), then click to view “System Report”.
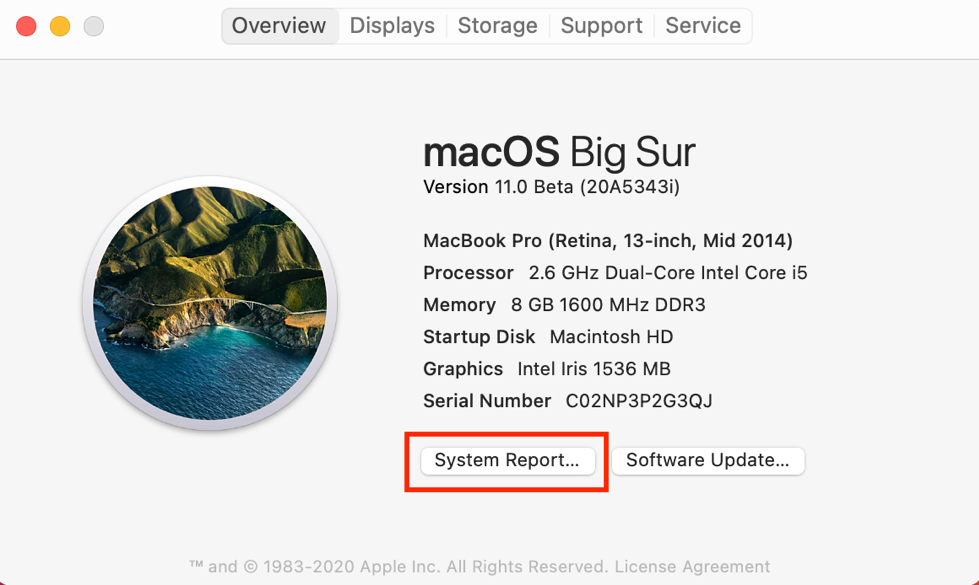
- In the new window, scroll down to expand the “Software” section, then click on “Applications”. A list of applications will be displayed in this window. For the purpose of finding recently active malware that has been modifying your system undercover, click on the column title “Last Modified”, to sort applications by the latest date of modification. If you find any recently active malware, you can copy its location address and go to the folder to completely remove it.
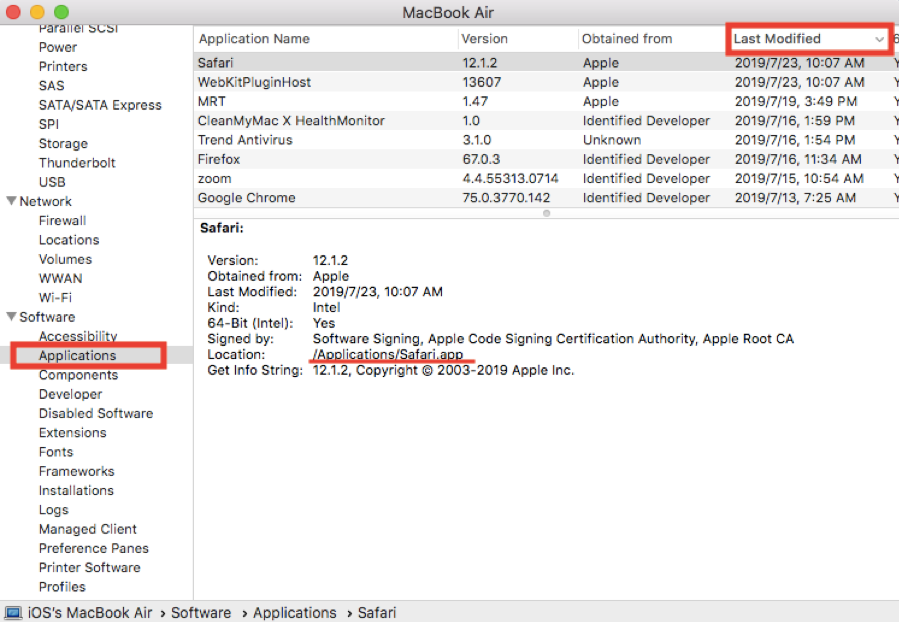
- To go to a specific folder address, first open “Finder”. In the tool bar at the top of your desktop, click “Go”, then click on “Go to Folder” (second last) to open up a window to enter a destination path.
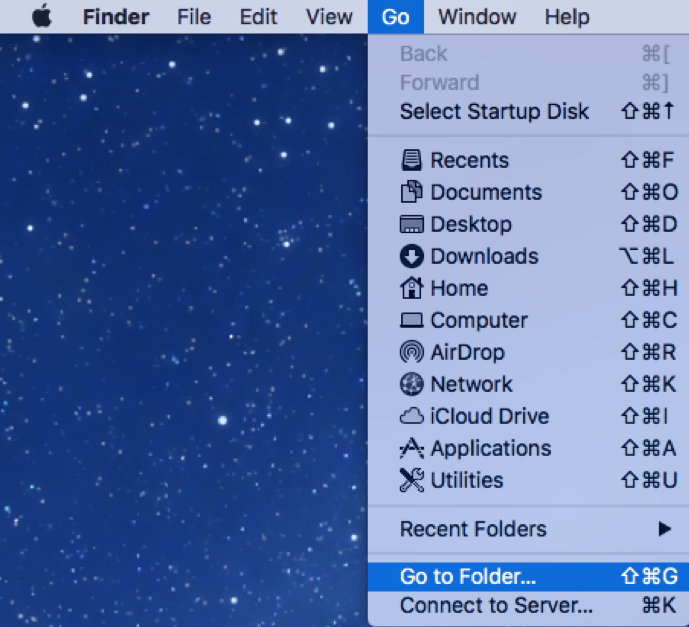
STEP 5: Check for Suspicious Auto-Launch Files
This step takes you to the system folder where files that automatically launch at startup are stored. If all the above steps couldn’t expose the malware, try examining this folder manually. Auto-launch files from authorized developers usually have a formatted name that is easy to understand, like “com.PROVIDER.XXX.plist ”.
- Open Finder. In the tool bar, click “Go“, then click on “Go to Folder.”
-
Enter any of the following paths:
- a. /Library/LaunchAgents/
- b. /Library/LaunchDaemons/
- c. ~/Library/LaunchAgents/
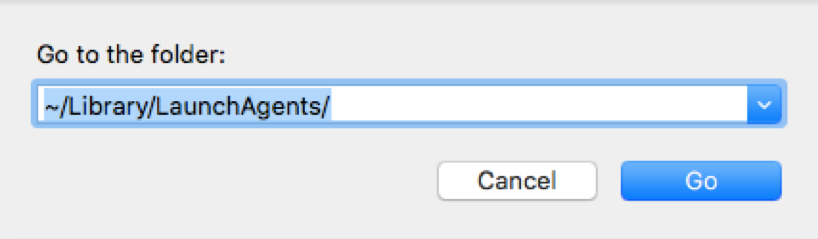
- This takes you to the folder with launch files, where files are stored when a user logs in. These files can access the user interface and display information. Search for the keywords ‘Marquis’ in these folders and remove suspicious files.
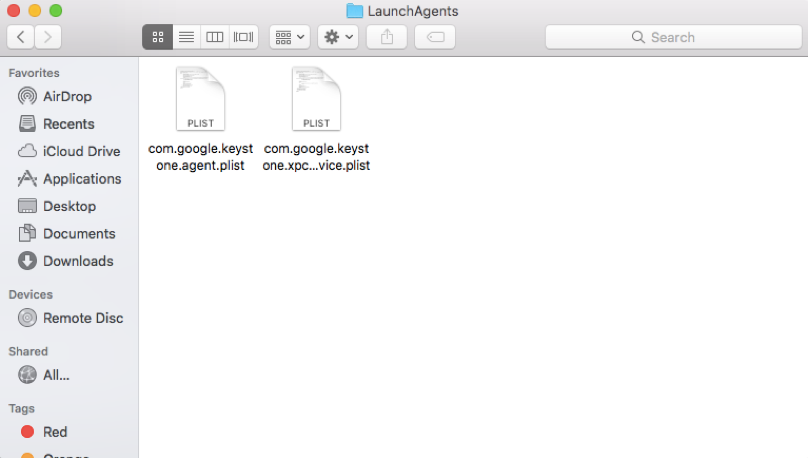
ONE STEP to Cover All Bases
It may take some time and complicated work to go through every file and folder mentioned in all the steps listed above. Antivirus One is a professional anti-virus tool notarized by Apple that can protect your device from all potential risks and attacks, so you can enjoy online browsing with ease. It provides automatic real-time scanning services and will eliminate browser hijackers before they even leave a trace.