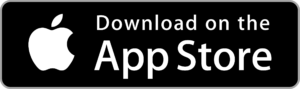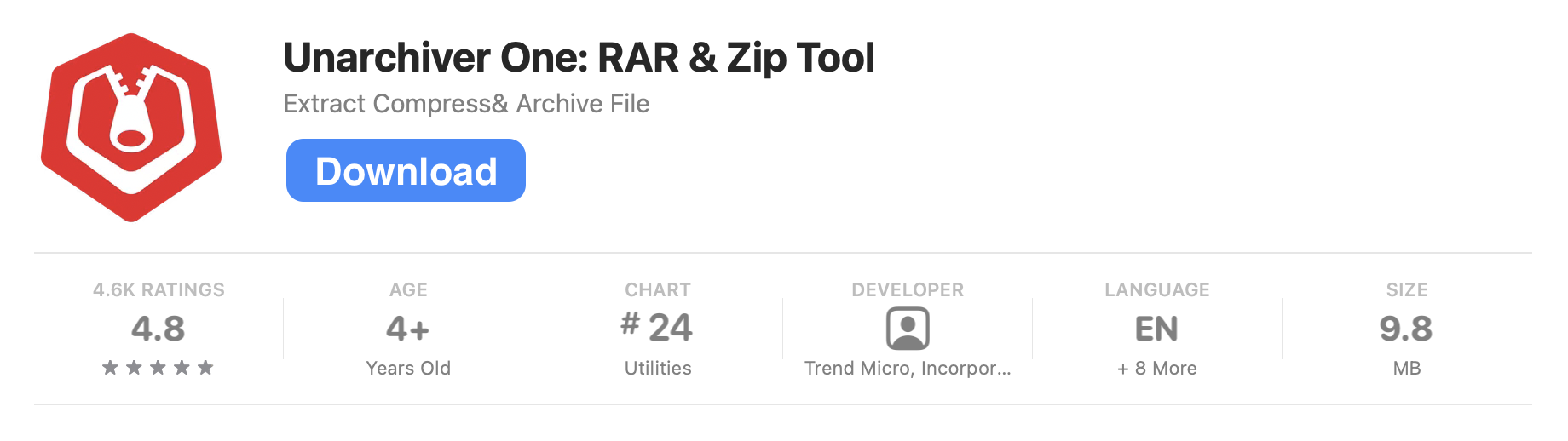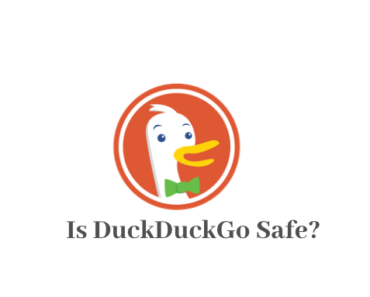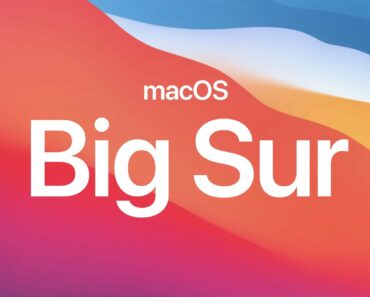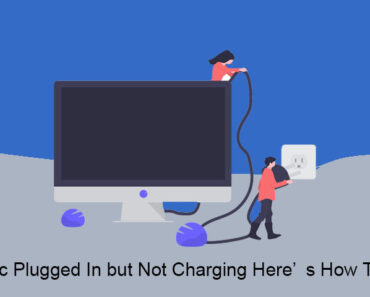Oh no, you open the storage manager on your Mac and see that the already low disk space is stuffed full with stacks of photos, some of which could be taking up tens of megabytes on their own! And there are most likely many more images stored on your Mac other than those in Photos!
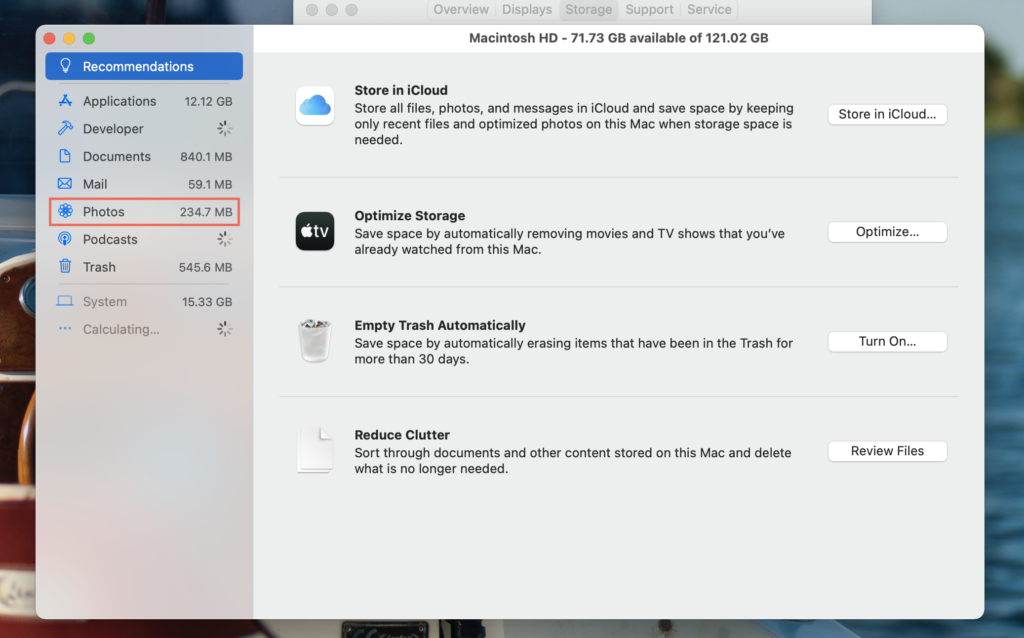
(To open the storage manager, go to the Apple menu > About This Mac > Storage > Manage).
After you’ve sorted through your photos and deleted the ones you don’t want to keep, what can you do to reduce the amount of storage space the ones you do want take up? Well, here are some tricks!
Lower the quality to reduce the image size
Your Mac has a great built-in image-editing tool: the Preview app, which can meet most of your basic editing demands. First, right-click on an image and select “Preview (default)”.
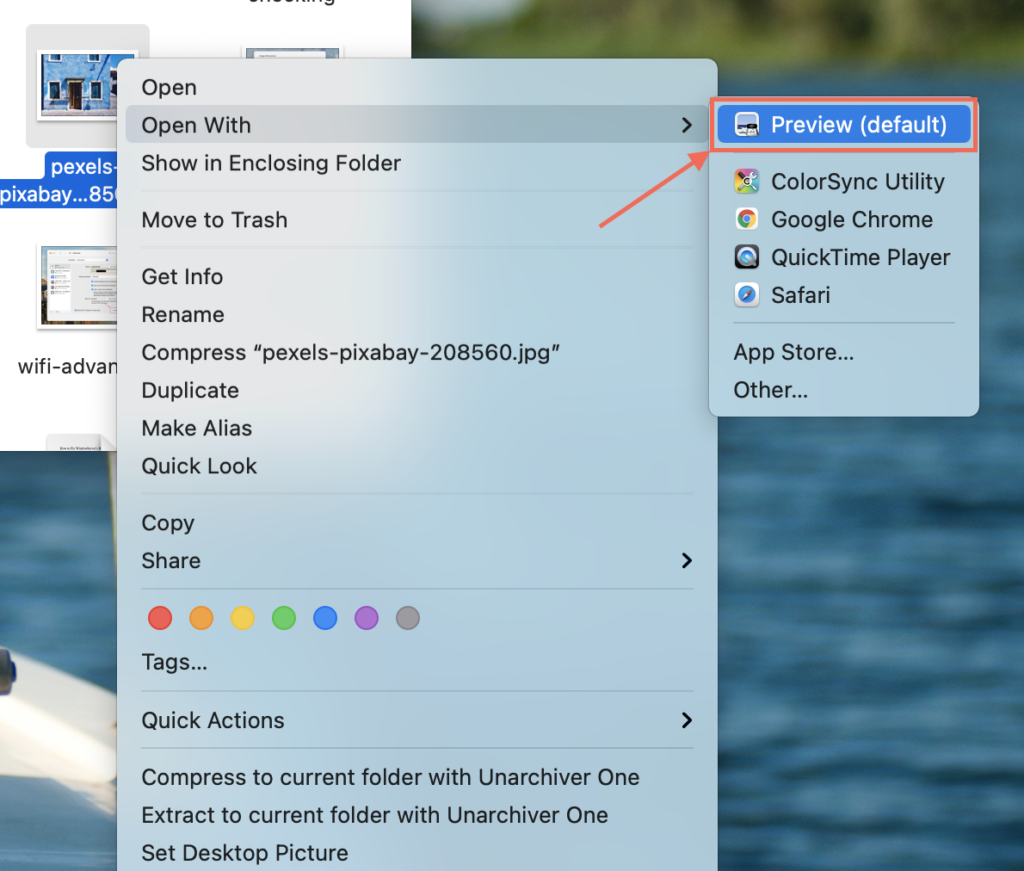
Then, move your cursor to the “File” icon in the top-left and select “Export…” from the menu.
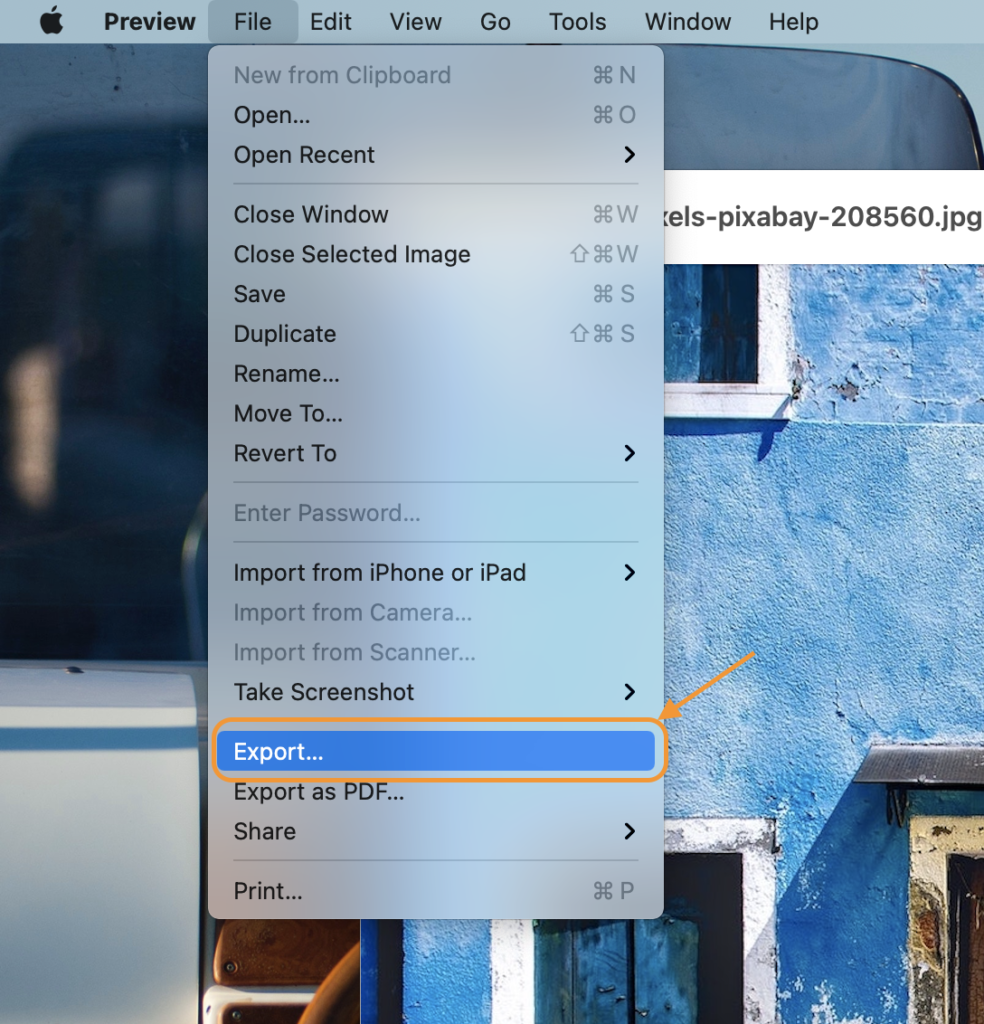
In the pop-up window, you can adjust the image quality by moving the Quality slider.
Note: This method only works with the JPEG format. So, if you want to reduce the quality of a PNG image, you have to choose “JPEG” from the “Format” menu.
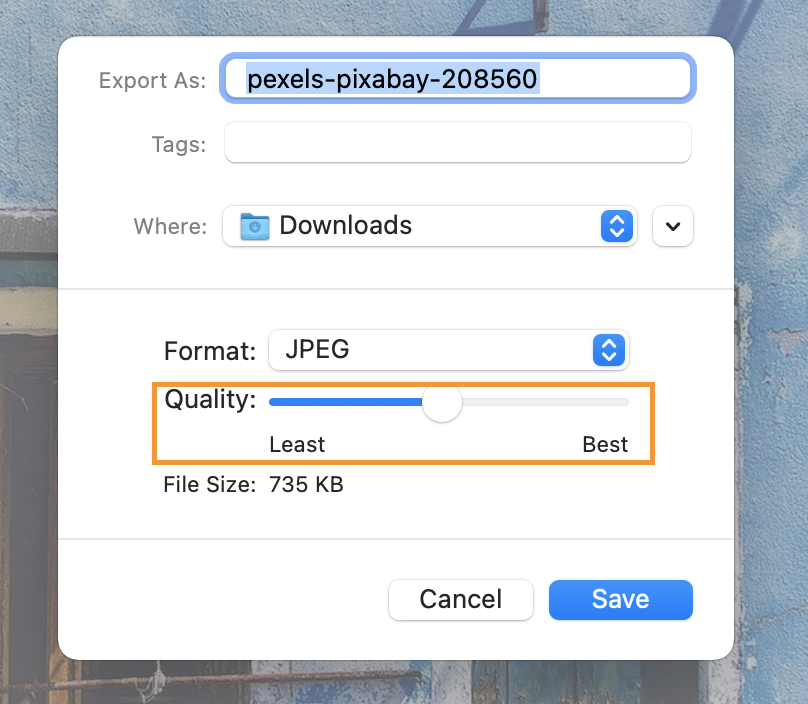
In the above example, after the adjustment is saved, the image’s size will be reduced from 1.3MB to 735KB.
Reducing the resolution to reduce the image size
First, right-click on an image and select “Preview (default)”.
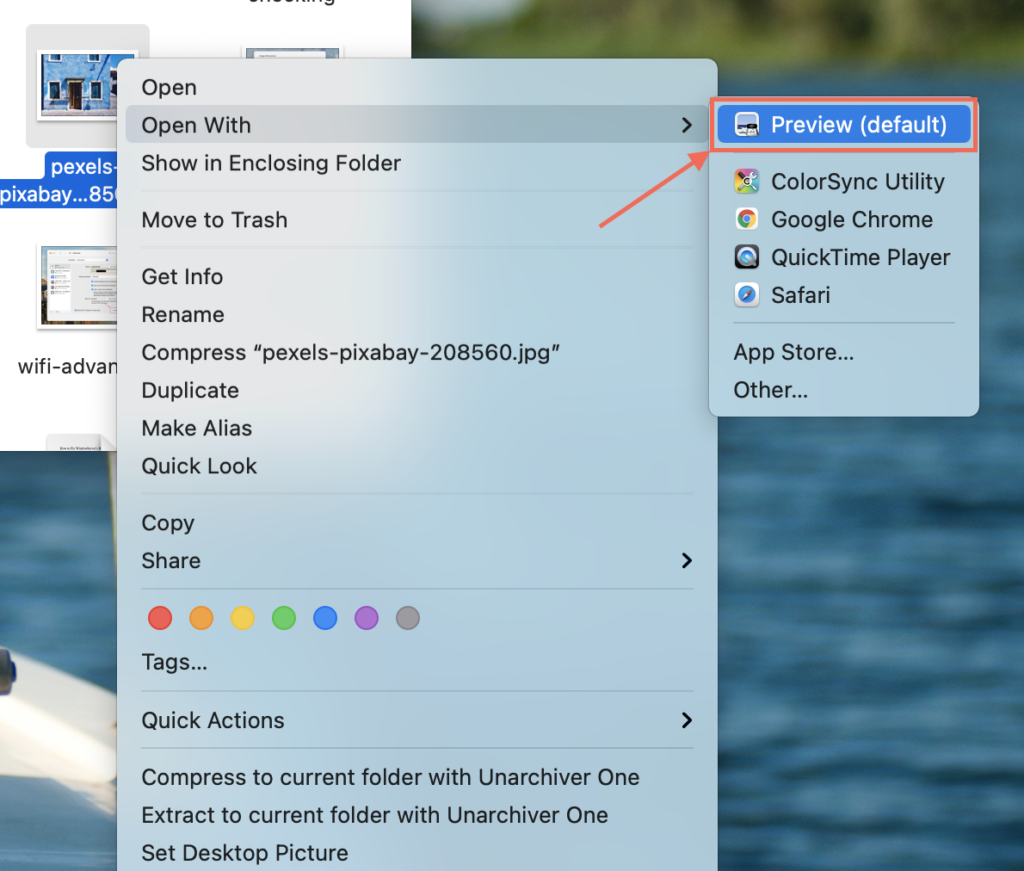
Then, click the pencil-like icon next to the search box and a toolbar will appear underneath. Select the “Adjust Size” icon (highlighted by the yellow box below).
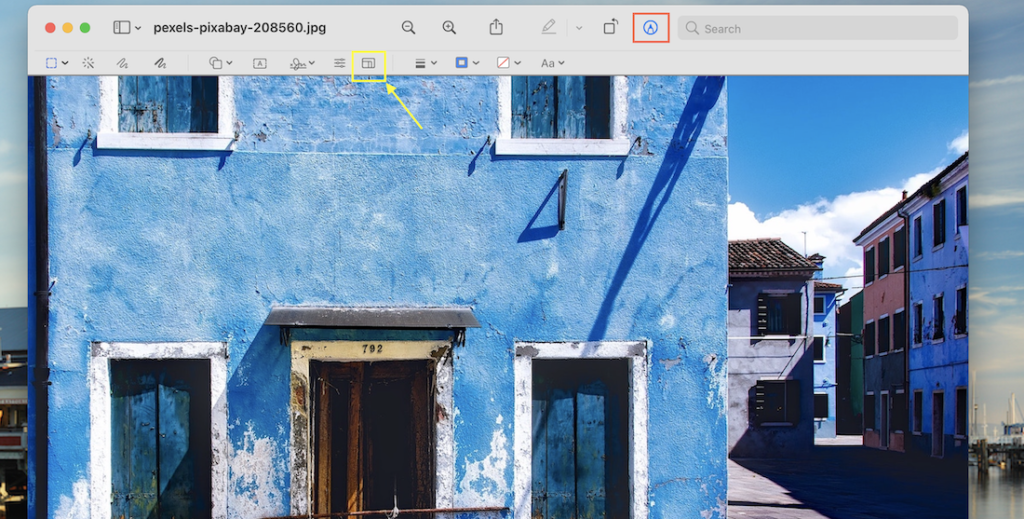
In the pop-up window, select “pixels” from the menu on the right-hand side.
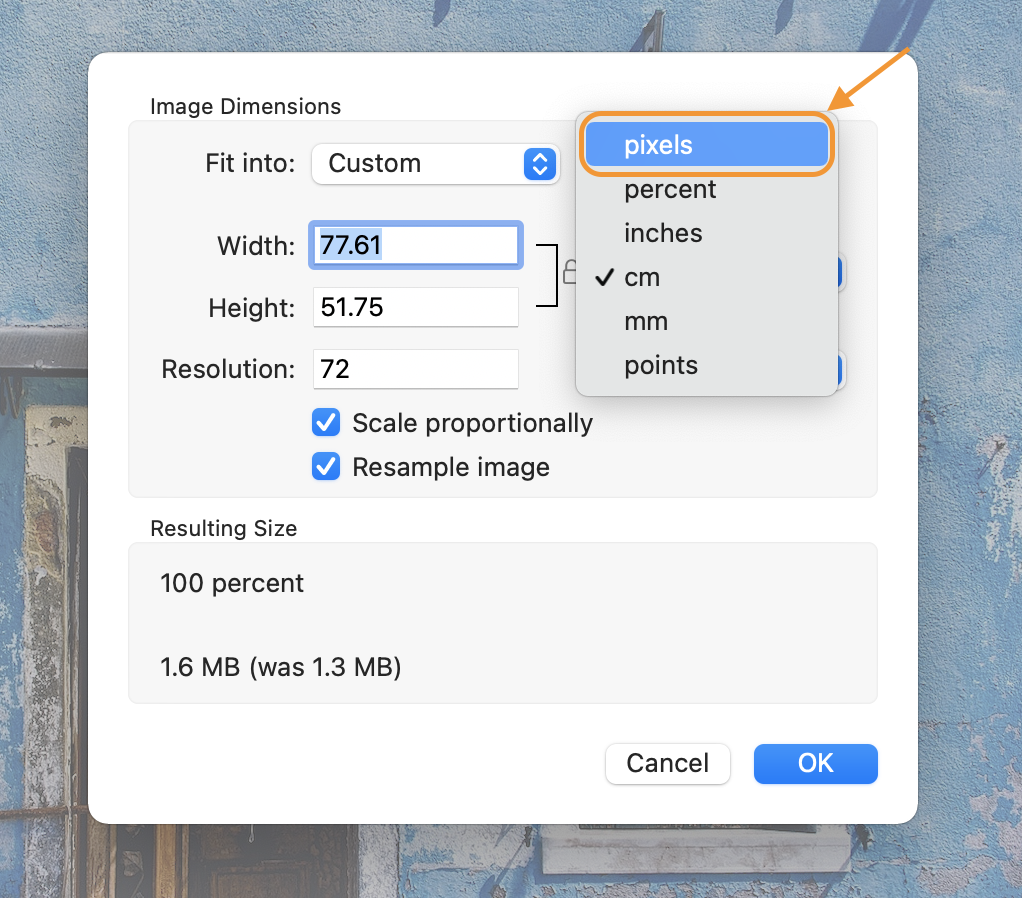
Then you can set the width and height to a lower value. You’ll see that the image size also decreases.
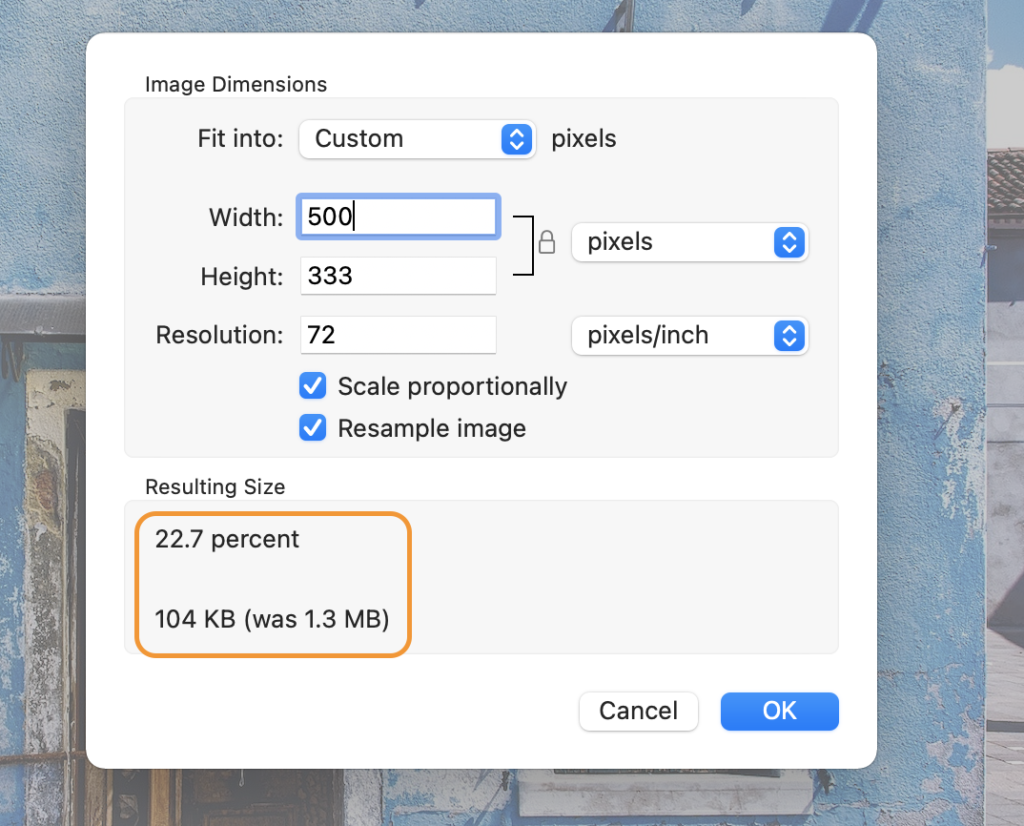
Compressing images to reduce their size
First, download an archiving app. Unzip One from Trend Micro, a free compression and extraction tool, works perfectly for this.
Then select the images you want to compress and add them to Unzip One.
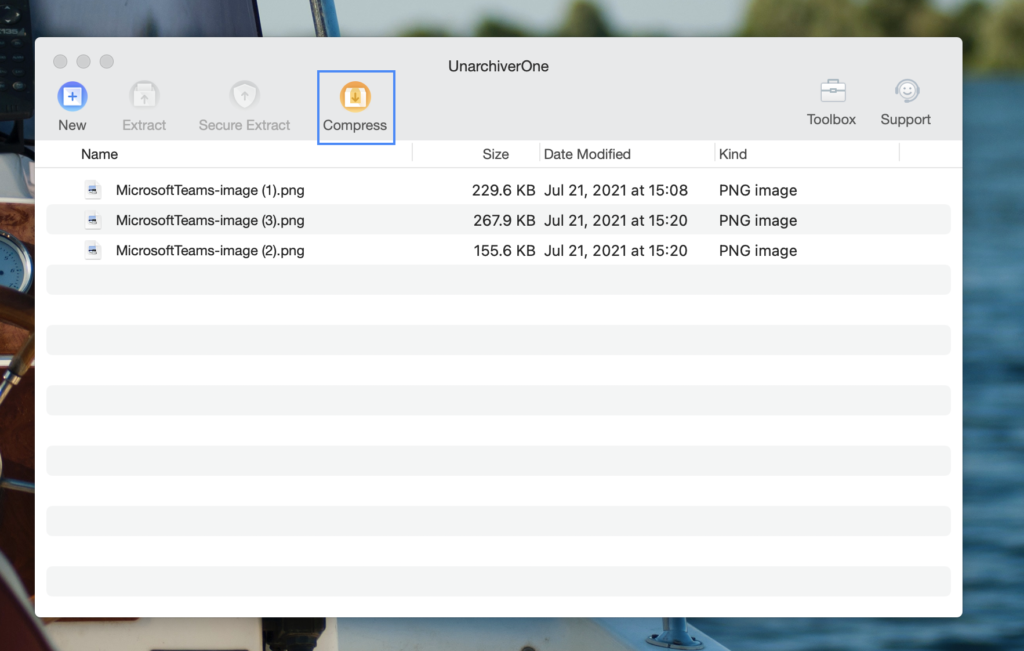
In the above image, the total size of all three photos is 653.1KB. Select “Compress”.
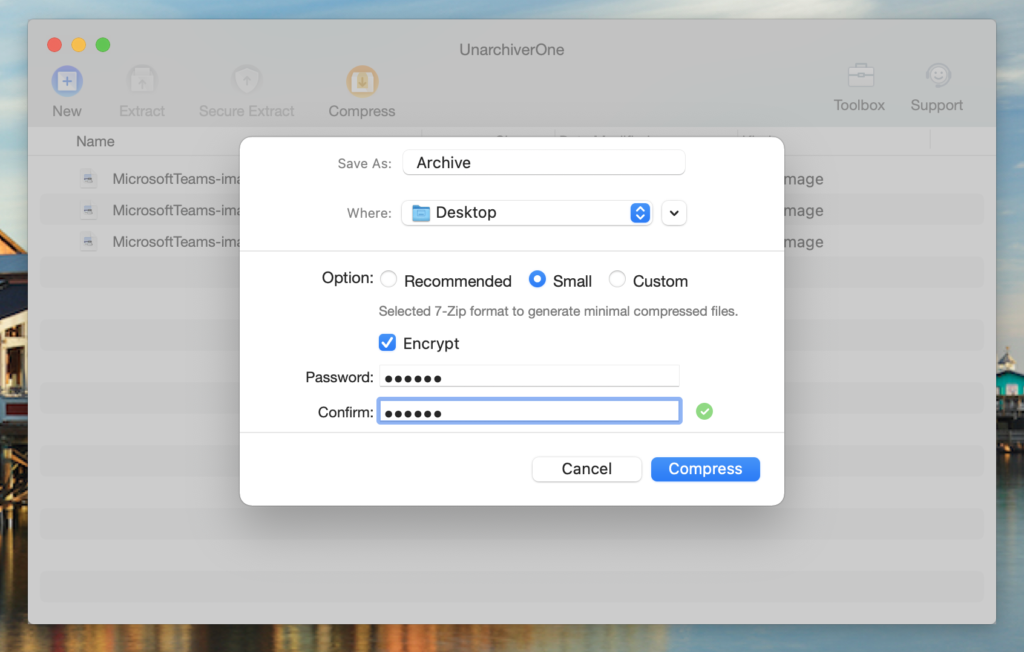
Select “Small” as the “Option” setting to generate a minimal compressed file. You can also encrypt the resulting file if you wish.
After all the settings are configured, select “Compress”.
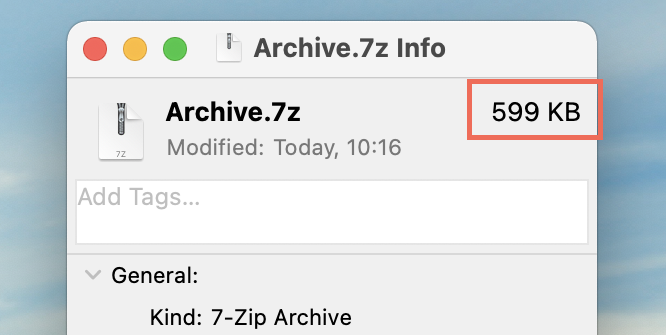
The original images (653.1KB) are compressed into a 599KB archive file.
Unzip One is a simpler choice compared to the previous two methods. The fact that it can handle multiple pictures at once is very convenient, too. This great space-saving tool is totally free with no in-app advertisements or charges. Give it a try now!