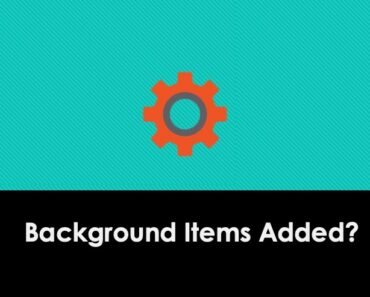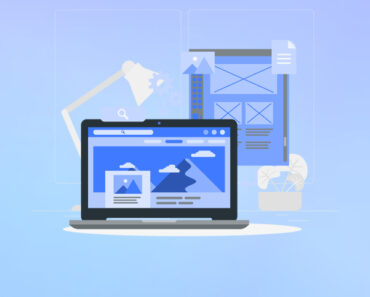Disinstallare le app non necessarie è una buona abitudine da adottare per liberare lo spazio di archiviazione del tuo PC. Ci sono quattro modi per farlo su Windows 11.
Disinstallare app su Windows 11 dal menu Start
Clicca sul menu Start e seleziona “tutte le app”. Fai clic con il tasto destro sull’icona dell’app e seleziona “Disinstalla”.
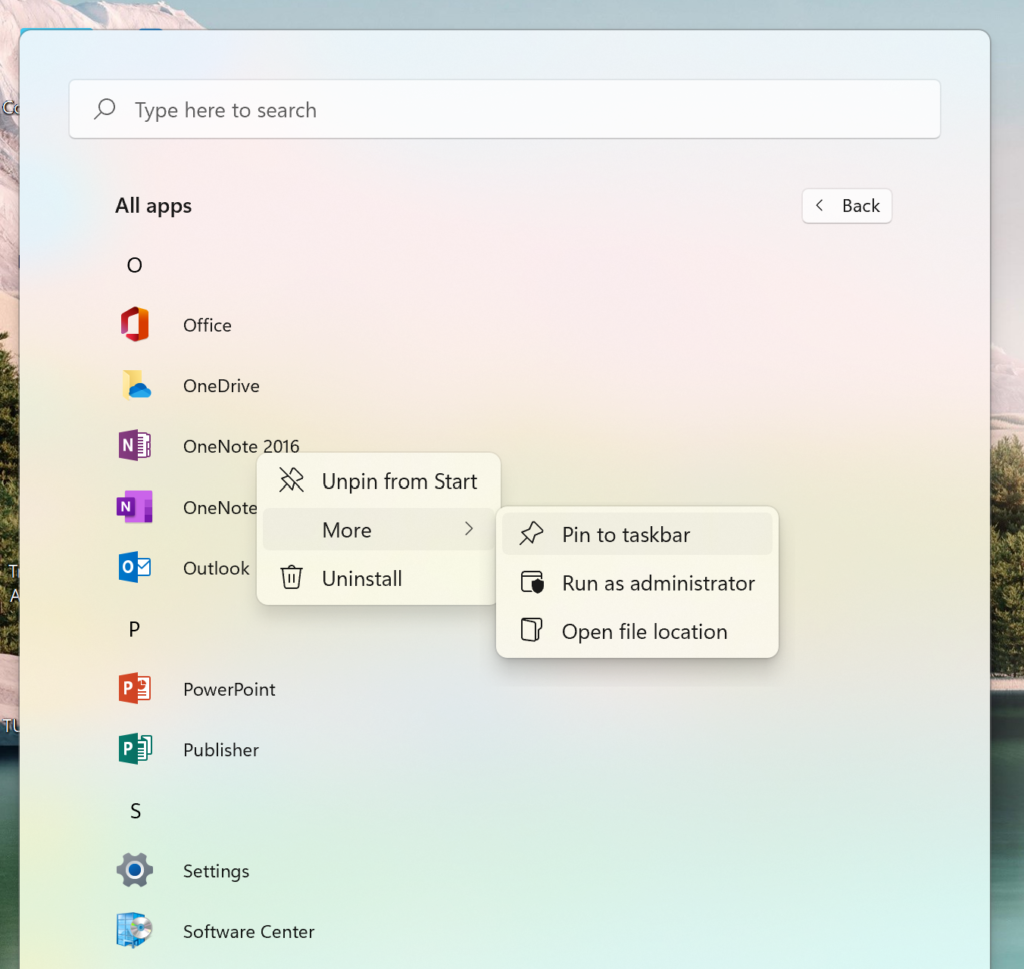
Successivamente, verrà visualizzata una finestra che ti chiederà se desideri rimuovere l’app. Seleziona “Disinstalla”.
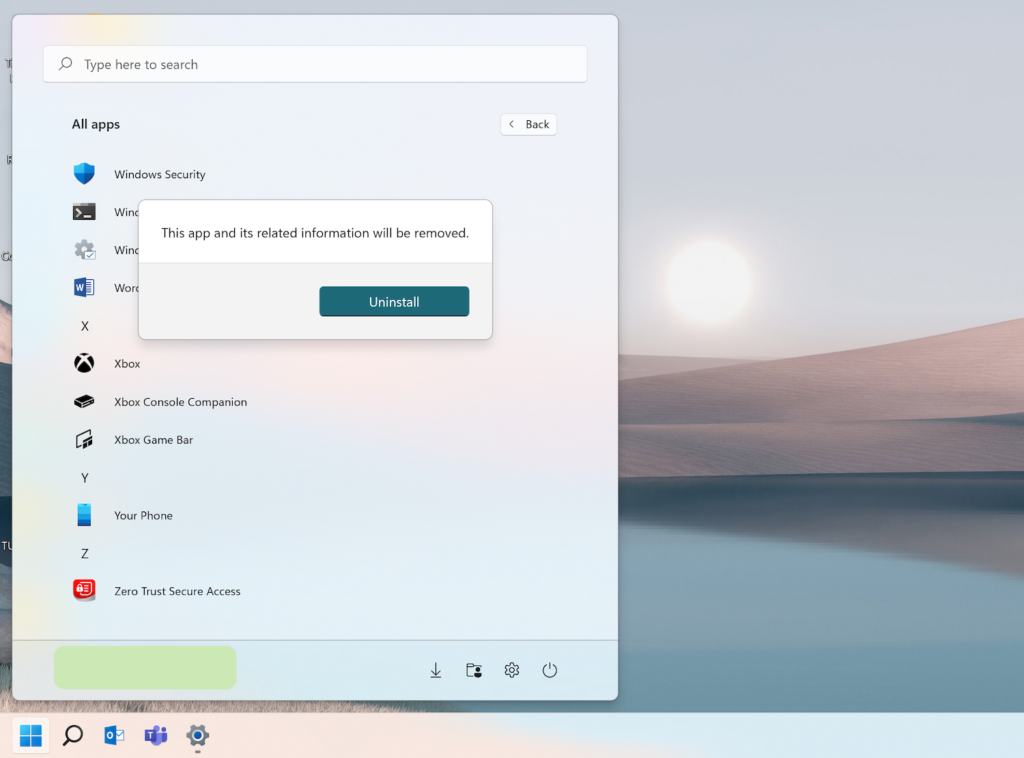
Quando il processo di disinstallazione sarà completo, l’app scomparirà dal menu Start.
Disinstallare app su Windows 11 tramite Impostazioni
Fai clic con il tasto destro sul menu Start e seleziona “Impostazioni”. Oppure puoi utilizzare la scorciatoia Windows + I per aprire rapidamente il menu Impostazioni.

Vai su Applicazioni > App e funzionalità.
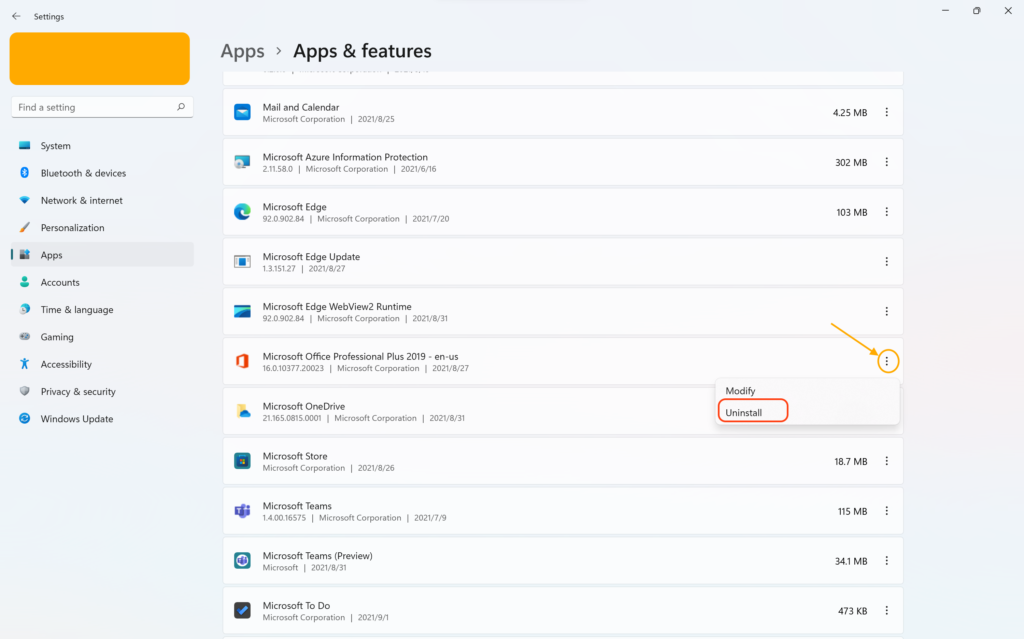
Fai clic sul pulsante Opzioni (nella foto contrassegnato dal cerchio giallo) sul lato destro e seleziona “Disinstalla”.
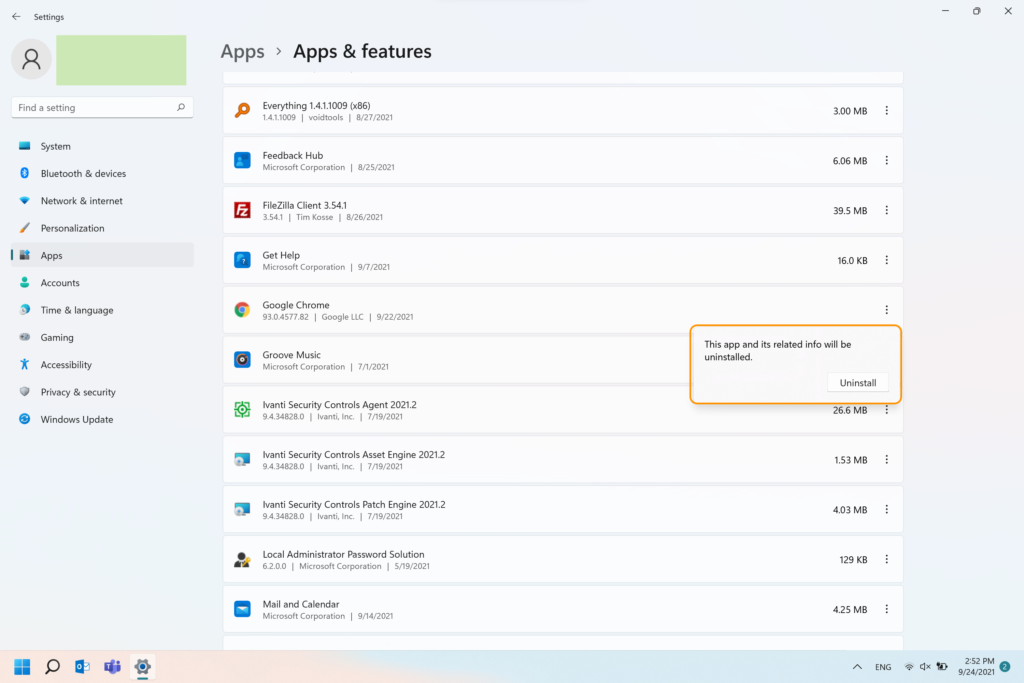
Seleziona nuovamente “Disinstalla”.
Disinstallare app su Windows 11 tramite il Pannello di controllo
Digita “Pannello di controllo” nella casella di ricerca del menu Start e aprilo.
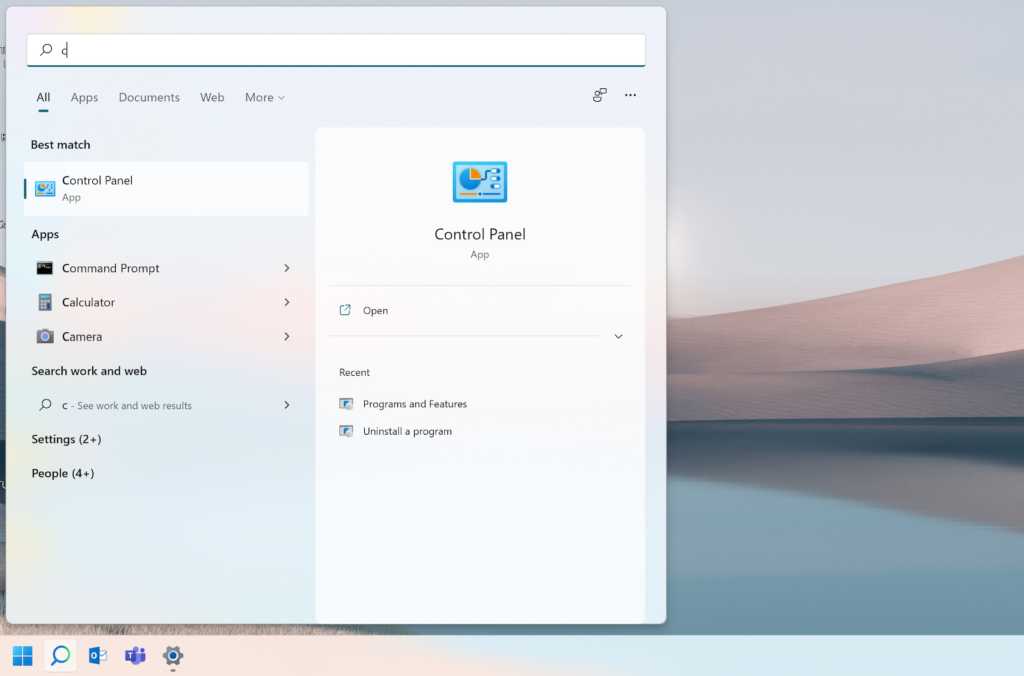
Seleziona “Disinstalla un programma”.
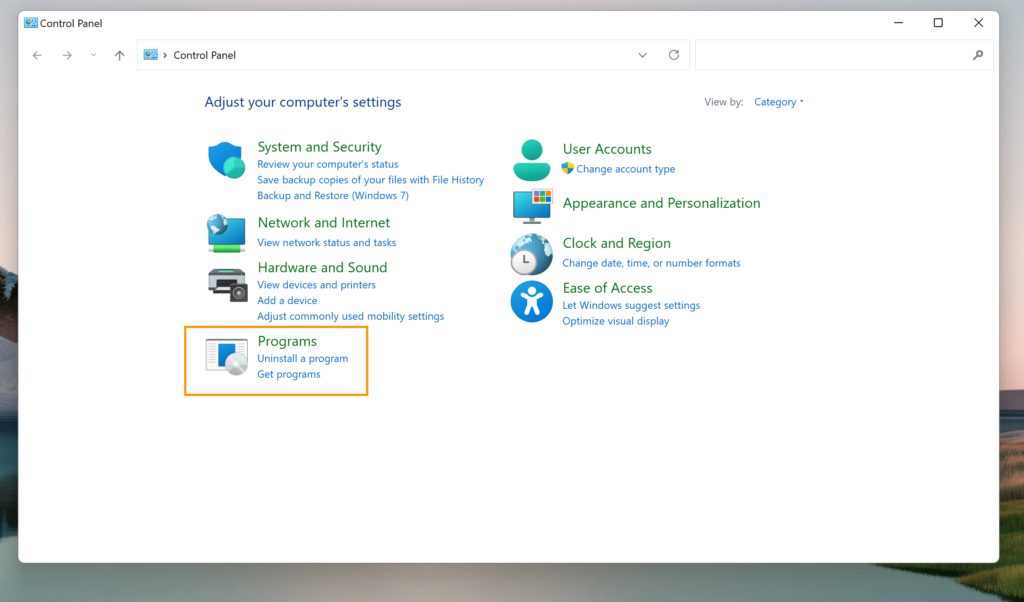
Scegli l’app che desideri disinstallare e seleziona “Disinstalla”.
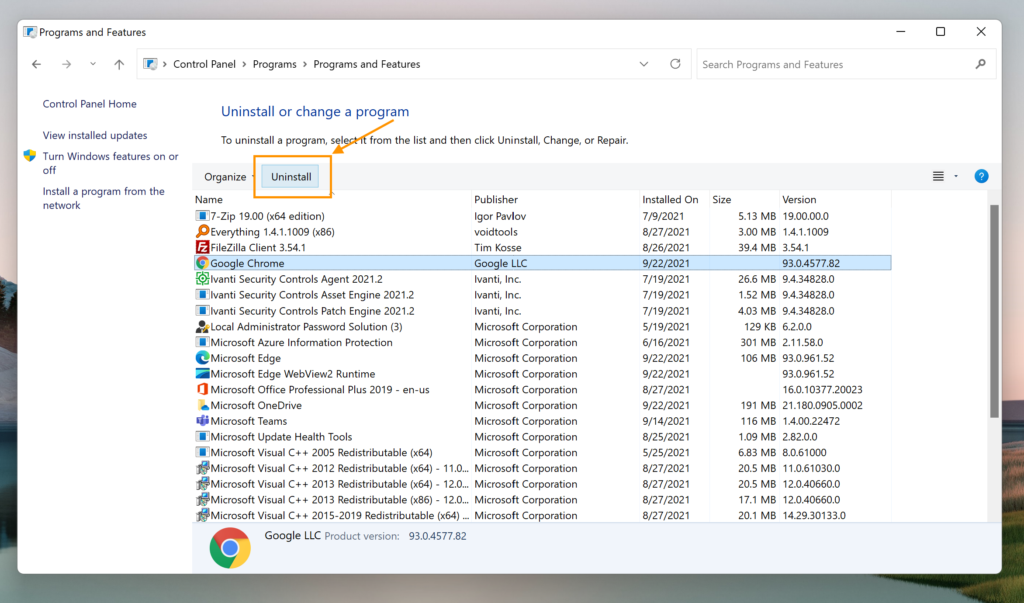
Quindi segui le indicazioni per rimuovere l’app.
Nota: Quando rimuovi app Win32, che tu le disinstalli dal menu Start o dal menu Impostazioni, sarai sempre indirizzato al Pannello di controllo.
Disinstallare app su Windows 11 con Cleaner One Pro
Cleaner One Pro è un pulitore disco completo che può disinstallare rapidamente le app. Ti permette di ordinare le app per nome, dimensione e data dell’ultima utilizzazione. Seleziona la casella di fronte all’app e clicca su “Rimuovi”. Quindi l’app verrà disinstallata senza lasciare residui.

Provalo!
La versione completa di Windows 11 sarà disponibile dal 5 ottobre. Il tuo computer dispone di abbastanza spazio libero (almeno 64 GB) per l’aggiornamento? In caso contrario, scarica Cleaner One Pro per liberare un po’ di spazio. Tra l’altro, Cleaner One Pro con la nuova interfaccia utente sarà disponibile anche nel nuovo Microsoft Store. Quindi provane una copia e non rimarrai deluso!
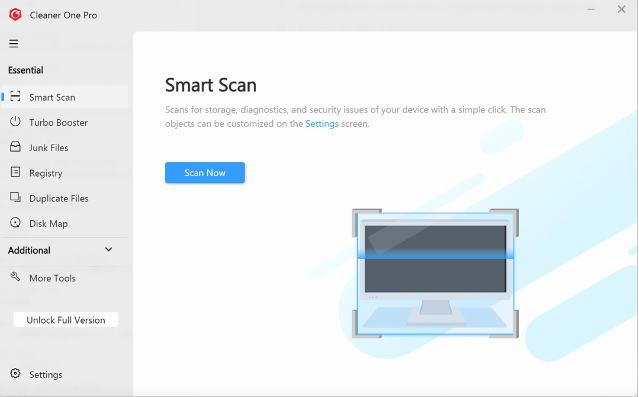
Per saperne di più su Windows 11, puoi fare riferimento a questa pagina.