Recently, many users reported that Safe Finder hijacked their Mac browsers. It caused a lot of trouble to their daily work and Internet browsing. What is Safe Finder? How can you get rid of Safe Finder if you are infected?
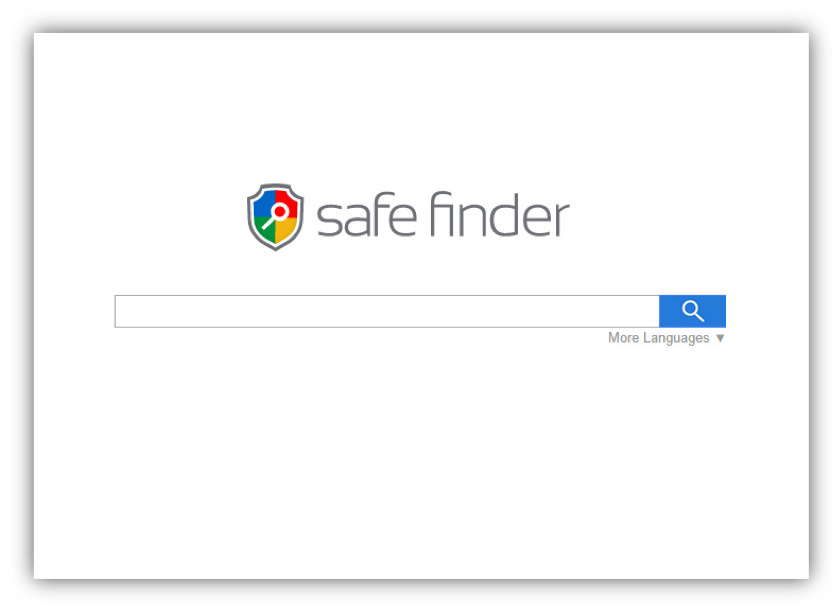
What is Safe Finder?
Safe Finder is a malicious browser hijacker. Once installed, it will take control of your web browser. It changes your homepage to the one the hacker wants you to visit, and changes your default search engine to Safe Finder that allows the hacker to monitor your searches and clicks.
How do I know if I my Mac is infected with Safe Finder?
The default homepage is changed to Safe Finder and whatever search engine you are using, the search result will be redirected to the Safe Finder search result page.
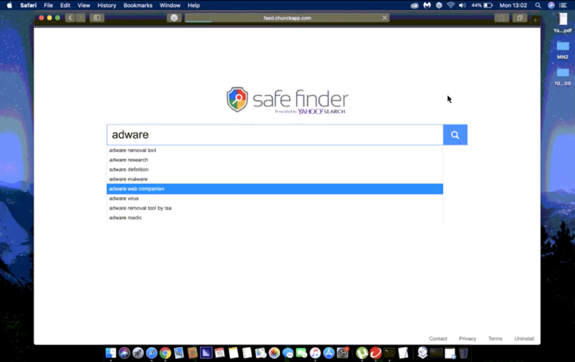
When you want to change the setting in preferences, you will see that the homepage is blocked and you cannot make any changes.
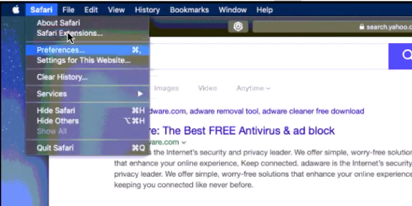
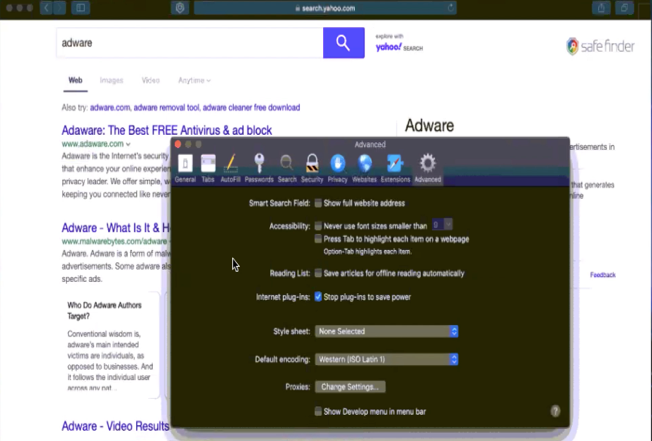
It typically infiltrates systems without your consent. Search queries, websites visited, IP and other collected information usually includes personal details that developers share with third parties. They make profits by taking advantage of your privacy.
How do I avoid installing Safe Finder?
First, be careful when browsing the Internet and installing software. Download software ONLY from official sources. Use ONLY the direct download link. Mac recommends using the App Store, so never use third-party download that usually contain rogue software.
Second, be careful about clicking on suspicious pop-up ads. While many of the ads hosted by robber software often look legitimate, when clicked, they jump to gambling, pornography and other suspicious sites. Once you are inside the page of these ads, you might be forced to install rogue plug-ins.
What should I do if Safe Finder became the default search engine?
Remove Safe Finder from Google Chrome
STEP 1: Run Chrome Policy Remover
a. Download Chrome Policy Remover by clicking this link.
b. Close all open Chrome windows.
c. Unzip the file you just downloaded.
d. Double click on “Chrome-Policy-Remover-for-Mac”.
STEP 2: Remove Malicious Extensions
STEP 3: Reset Chrome to its Default Settings
e. At the top right of Chrome, click the three dots and then click Settings.
f. At the bottom, click Advanced.
g. Under “Reset Settings,” click Restore settings to their original defaults and then click Reset Settings.
Get Rid of Safe Finder on Safari
Check /Library/Managed\ Perferences/
1. Launch the Terminal app from Applications, then click Utilities or search it via Spotlight.
2. Run these commands and then press ENTER after each commands:
a. cd /library/ Managed\ Preferences/
b. cd
c. open.
Finder app should automatically open the location.
3. Delete com.apple.Safari.plist and complete.plist files.
4. Restart Safari.
5. Change Safari Homepage from Safari Preferences.
If the above location does not exist, you may also check ~/Library/Preferences folder:
6. Open Finder.
7. Click Go, then click Go to Folder.
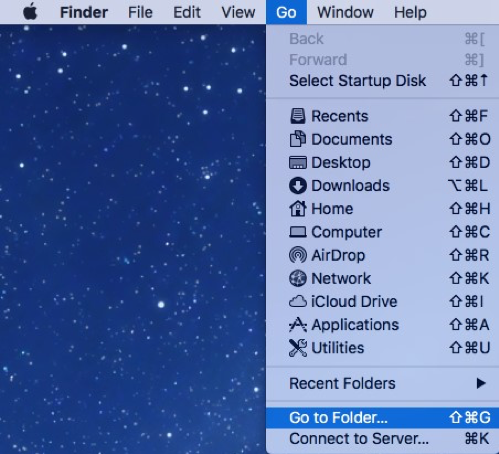
- In the open field, type ~/Library/Preferences.
- Look for malicious plist files with the Safari name like com.apple.Safari.HomePage.plist or com.apple.Safari.SafeBrowsing.
- Double click on the plist file and check if it contains the malicious website.
- Once confirmed, you may delete com.apple.Safari.HomePage.plist, com.apple.Safari.SafeBrowsing and other plist with the name “Safari”.
- Empty trash.
- Restart Mac.
How to surf the Web safely
First, be careful not to visit unauthorized IP addresses. You may need servers and content management services when working on domains, blogs, or different projects that require ongoing management, content creation, or coding. The best solution for creating a more secure network is to use a fixed IP address.
Second, you should develop a habit of paying attention to backing up files to prevent malware attacks. Due to the damage of the malware to the computer, you may lose important files. Backing up important files frequently can prevent data loss and easily restore files.
Most importantly, installing a high-quality antivirus software is highly recommended. Using advanced machine learning technology, Antivirus One stops ransomware so you can enjoy your digital life safely. It also protects against malware, online banking and shopping threats and much more. Antivirus One offers live antivirus monitoring to protect your Mac from browser hijacker, adware, ransomware, spyware and all kinds of malware attacks.
Download Antivirus One and start a safe network environment from now on.


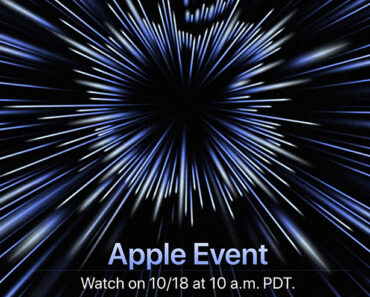



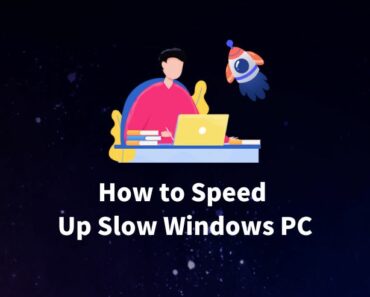
thank you
quitar yahoo como buscador Mac
hi, thanks for reaching out to us. If you have any problem with yahoo redirect virus, you can refer to the following post specific for yahoo redirection removal