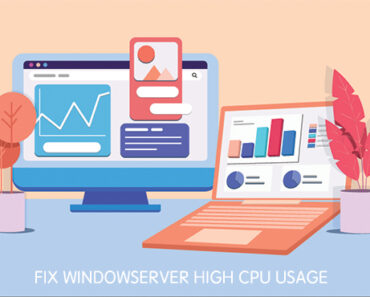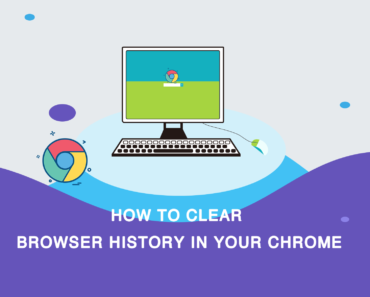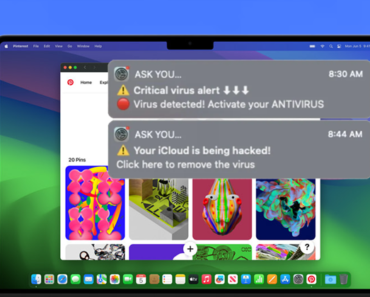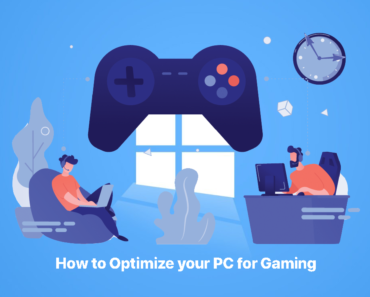Desinstalar aplicaciones innecesarias es una buena costumbre para liberar espacio de almacenamiento en tu PC. Hay cuatro formas de hacerlo en Windows 11.
Desinstalar aplicaciones en Windows 11 desde el menú Inicio
Haz clic en el menú Inicio y selecciona “todas las aplicaciones”. Haz clic con el botón derecho en el icono de la aplicación y selecciona “Desinstalar”.
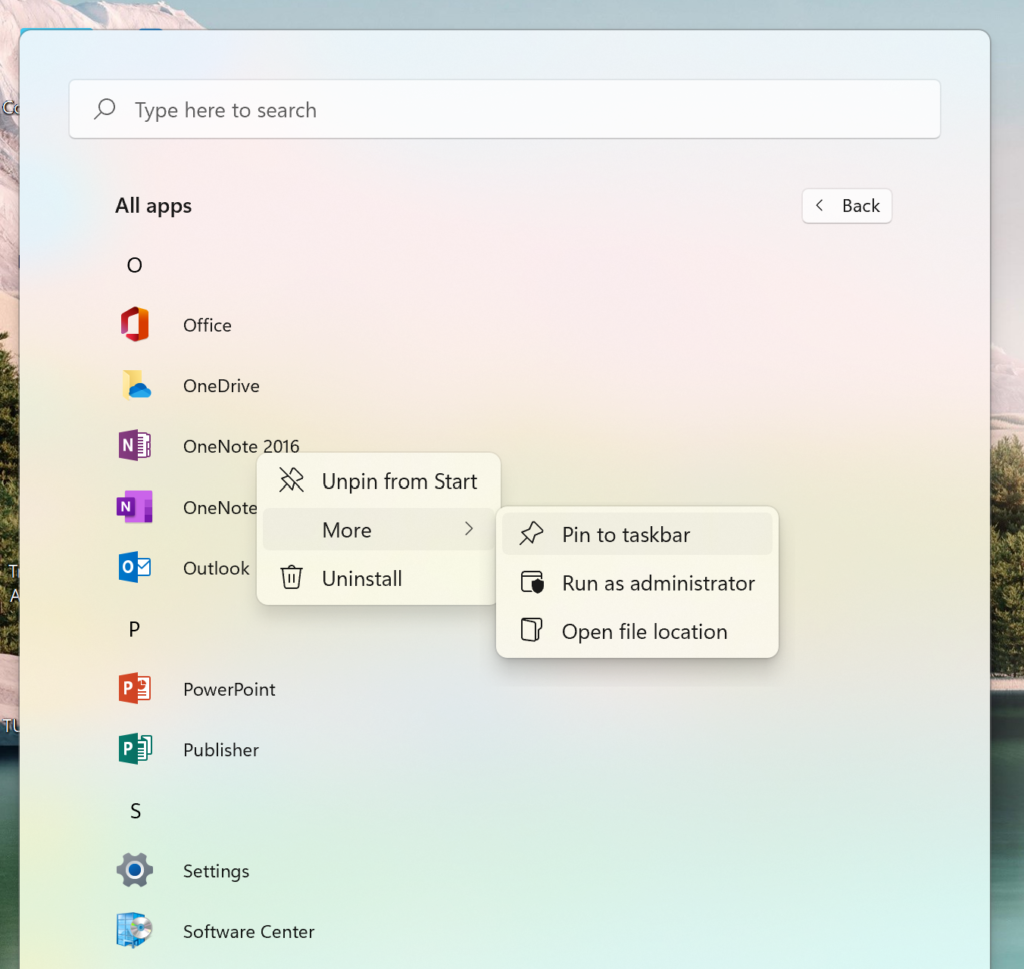
Luego aparecerá una ventana preguntándote si deseas eliminar la aplicación. Selecciona “Desinstalar”.
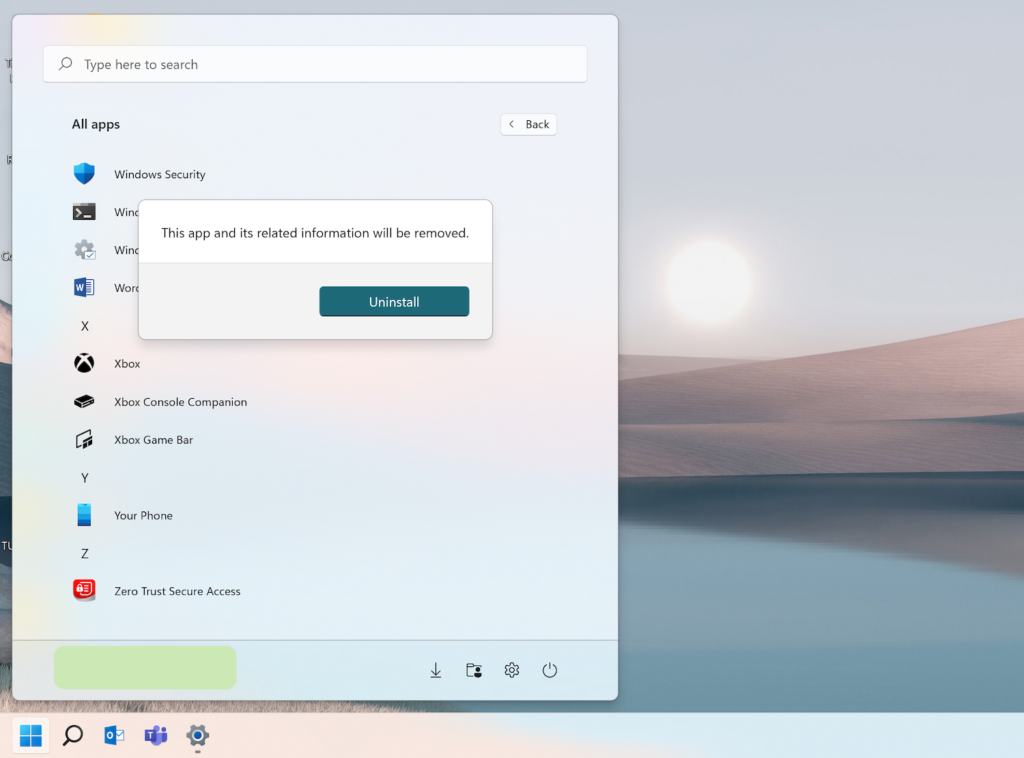
Cuando termine el proceso de desinstalación, la aplicación desaparecerá del menú Inicio.
Desinstalar aplicaciones en Windows 11 desde Configuración
Haz clic con el botón derecho en el menú Inicio y selecciona “Configuración”. O puedes usar el atajo Windows + I para abrir rápidamente el menú Configuración.

Ve a Aplicaciones > Aplicaciones y características.
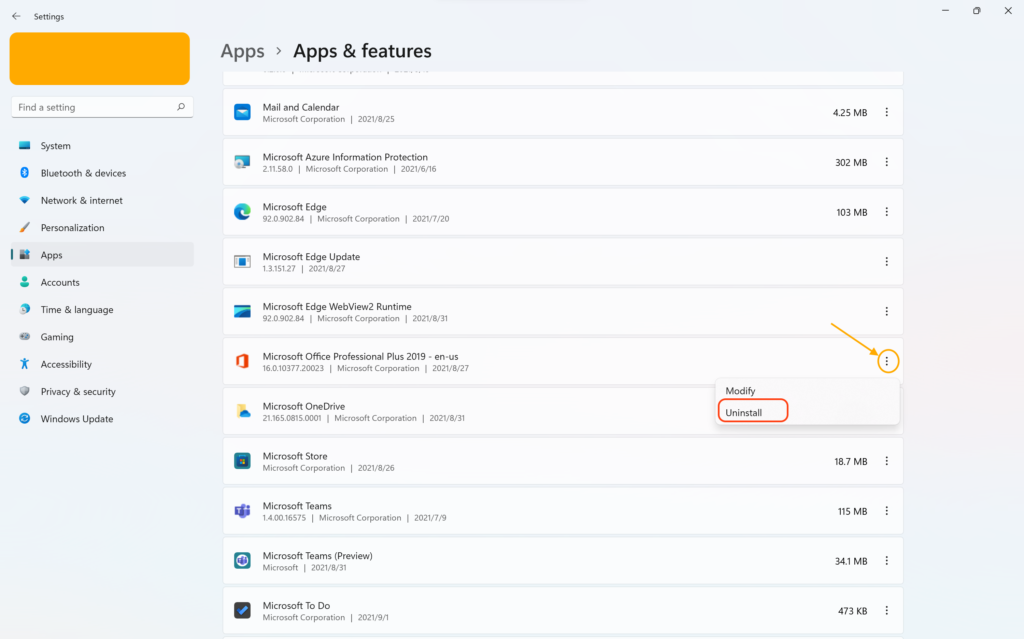
Haz clic en el botón Opciones (en la imagen marcado por el círculo amarillo) del lado derecho y selecciona “Desinstalar”.
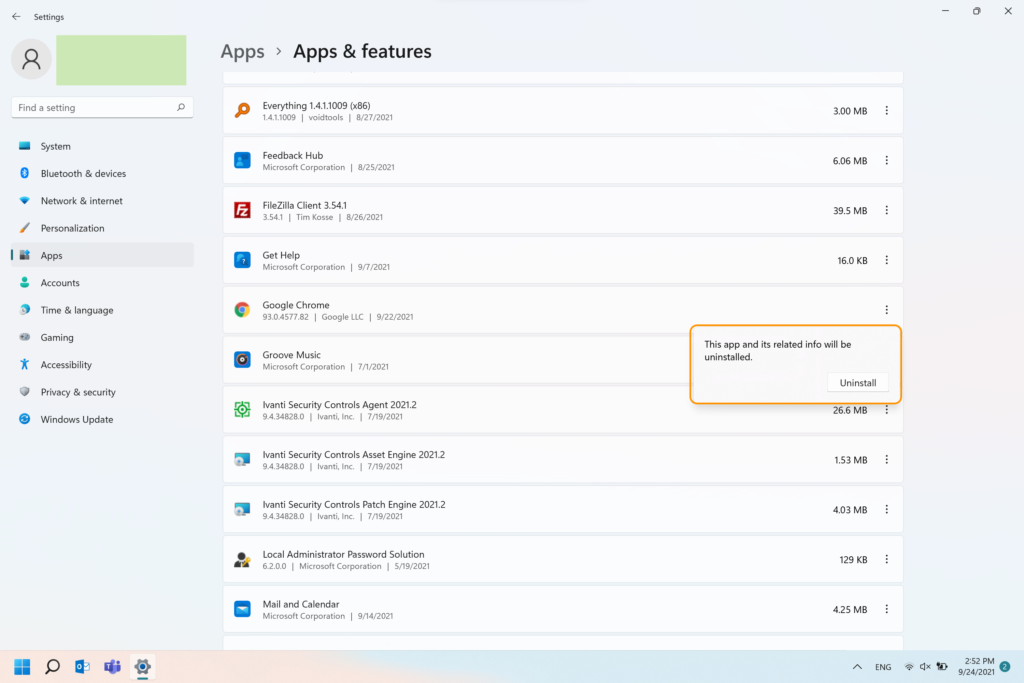
Selecciona “Desinstalar” nuevamente.
Desinstalar aplicaciones en Windows 11 desde el Panel de control
Escribe “Panel de control” en la barra de búsqueda del menú Inicio y ábrelo.
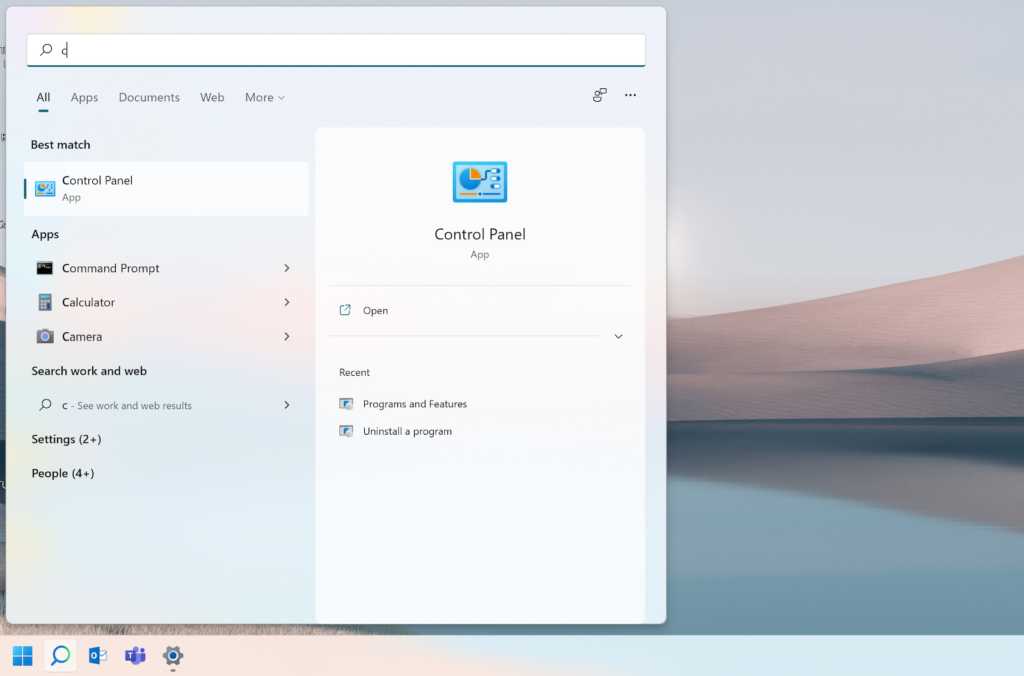
Selecciona “Desinstalar un programa”.
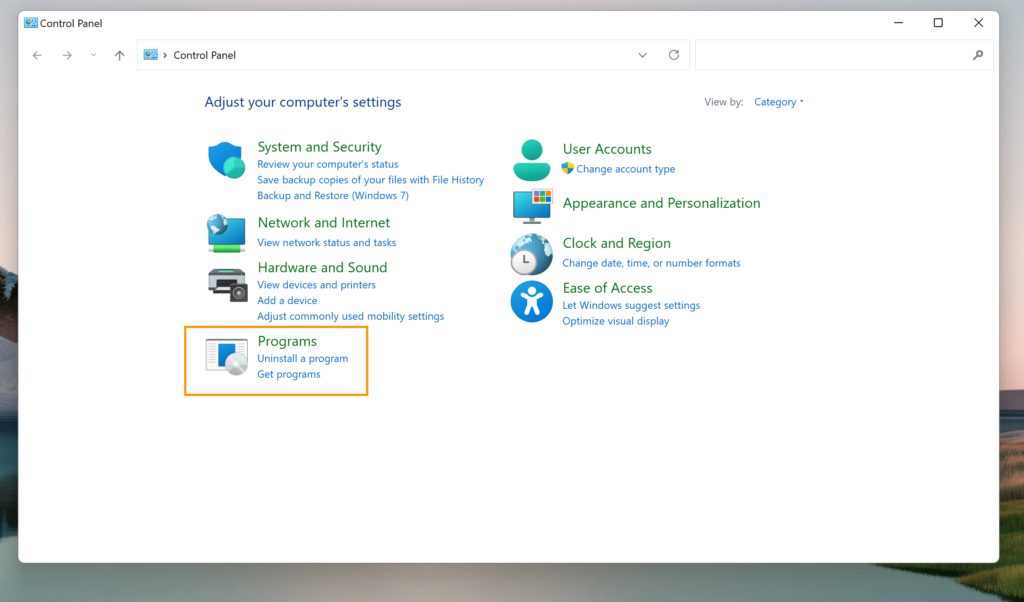
Elige la aplicación que deseas desinstalar y selecciona “Desinstalar”.
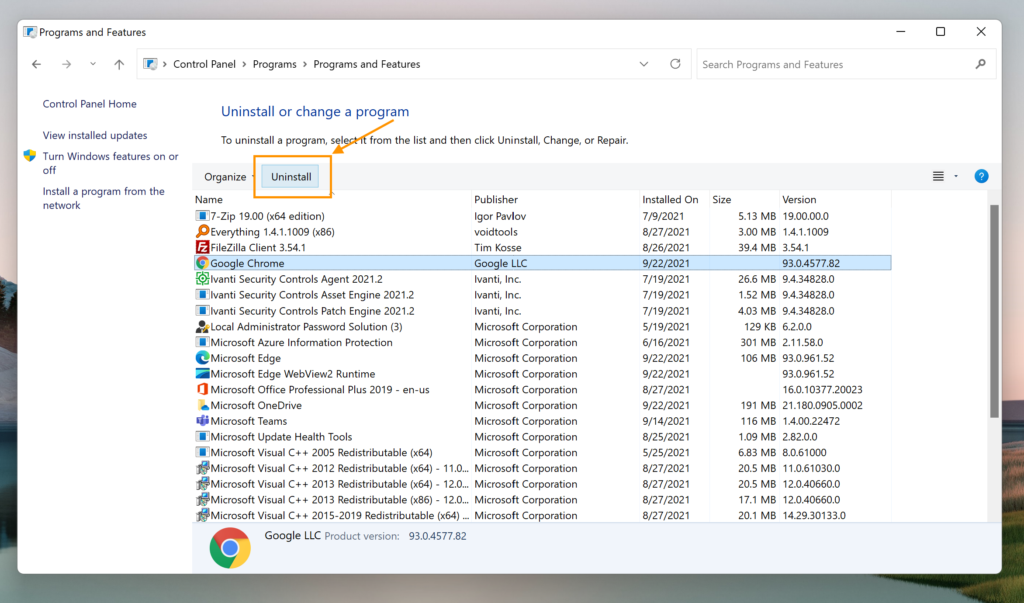
Luego sigue las indicaciones para eliminar la aplicación.
Nota: Cuando desinstalas aplicaciones Win32, ya sea desde el menú Inicio o el menú Configuración, siempre se te dirigirá al Panel de control.
Desinstalar aplicaciones en Windows 11 con Cleaner One Pro
Cleaner One Pro es un limpiador de disco todo en uno que puede desinstalar aplicaciones rápidamente. Te permite ordenar aplicaciones por nombre, tamaño y fecha de última utilización. Marca la casilla junto a la aplicación y haz clic en “Eliminar”. Luego, la aplicación se desinstalará sin dejar rastros.

¡Inténtalo!
La versión completa de Windows 11 estará disponible a partir del 5 de octubre. ¿Tu computadora tiene suficiente espacio libre (al menos 64 GB) para la actualización? Si no es así, descarga Cleaner One Pro para liberar espacio. Además, Cleaner One Pro con una nueva interfaz estará disponible en la nueva Microsoft Store. Así que pruébalo y no te decepcionarás.
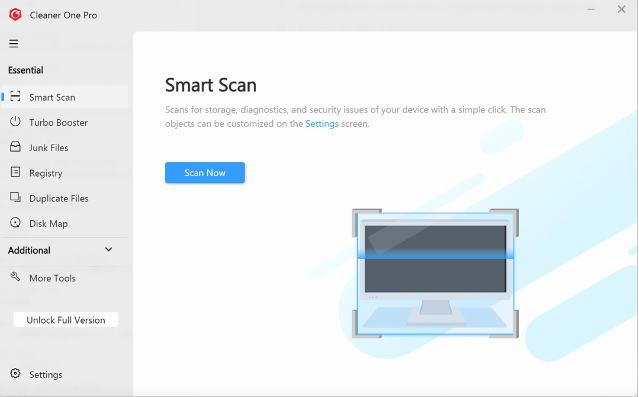
Para obtener más información sobre Windows 11, puedes consultar esta página.