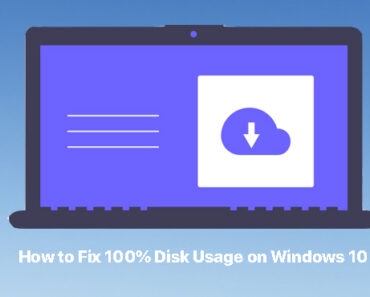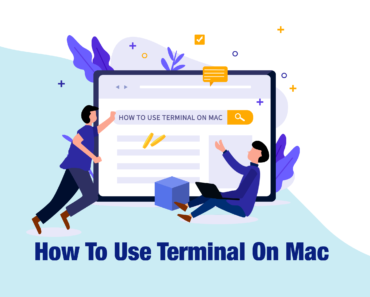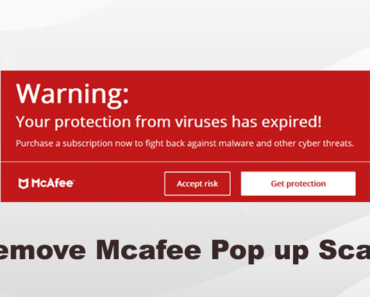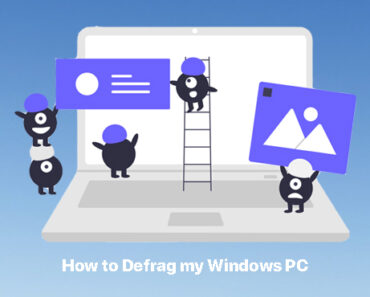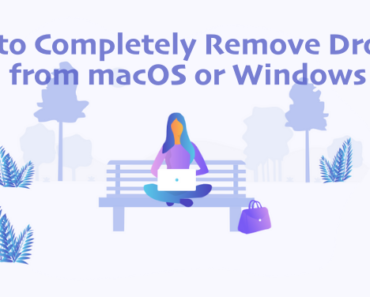Aunque el espacio en el disco duro siempre está aumentando, con las continuas actualizaciones de los sistemas y aplicaciones de macOS, las personas todavía enfrentan problemas de almacenamiento después de usar una Mac por un tiempo. Esta situación es especialmente común desde la actualización a Big Sur/Monterey.
Para evaluar el espacio de almacenamiento en el disco duro, deberás hacer clic en “Acerca de esta Mac” -> “Almacenamiento”.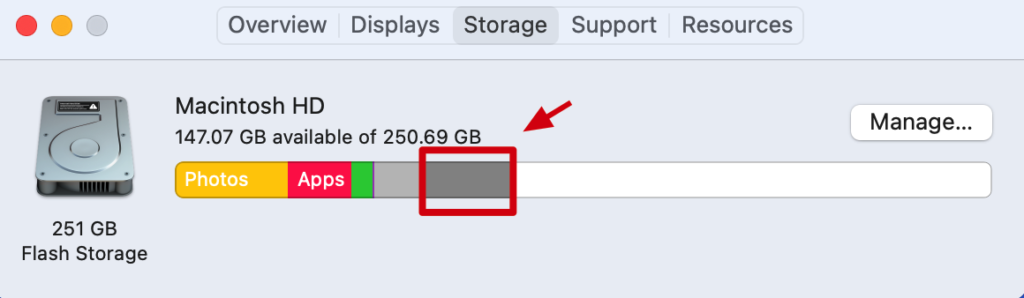
El sistema mostrará el espacio de almacenamiento en el gráfico de barras de arriba según la cantidad de espacio ocupado por diferentes categorías de archivos. Mientras que la mayoría son autoexplicativas, la categoría de “Otros” lleva a cierta confusión y las siguientes preguntas:
- ¿Qué contiene exactamente la categoría “Otros”?
- ¿Por qué ocupa tanto espacio? Y después de hacer clic en “Administrar”, ¿por qué no puedo hacer nada con esta categoría?
- ¿Cómo puedo liberar este espacio?
¿Qué archivos están incluidos en el sistema?
El sistema clasifica los archivos en el almacenamiento en las siguientes categorías:
- Video, Música, Libros y Podcasts.
- Correo: Correo y archivos adjuntos recibidos a través de la aplicación de Correo.
- Mensajes: Contiene conversaciones de la aplicación de Mensajes, incluyendo archivos adjuntos.
- Desarrollador: Contiene caché y datos de construcción de proyectos, además de índices para “Xcode”.
- Creación de música: Contiene archivos de bandas, Logic y contenido de MainStage.
- Aplicaciones: Contiene todas las aplicaciones instaladas en la Mac (excluyendo aplicaciones que vienen con el sistema y no se pueden desinstalar, como “Contactos”, “Correo”, “Safari”, etc.).
- Archivos iOS: Contiene datos de respaldo y firmware para respaldos de iOS usando una Mac.
- iCloud Drive: Aquí se almacenan todos los archivos guardados en iCloud Drive.
- Fotos: Las fotos y videos se almacenan en la aplicación Fotos.
- Papelera: Contiene elementos eliminados (los elementos eliminados de iCloud Drive no están incluidos).
- Otros Usuarios: Contiene archivos en tu Mac que han sido creados y modificados por otras cuentas de usuario.
- Textos: Contiene archivos personales que no están incluidos en las categorías anteriores.
- Sistema: Contiene aplicaciones y archivos que no se pueden desinstalar del sistema macOS y aquellos que vienen con el sistema (por ejemplo, “Contactos”, “Correo”, “Safari”, etc.).
¿Qué es el almacenamiento “Otros” en Mac?
“Otros” contiene archivos que no se encuentran en las categorías mencionadas anteriormente. Esta categoría incluye principalmente:
- Archivos y datos utilizados por el sistema mientras está en funcionamiento, como archivos de registro, caché, archivos de máquinas virtuales y otros recursos del sistema en tiempo de ejecución, archivos temporales, fuentes, etc.
- Archivos de soporte (recursos como registros, caché, archivos de configuración, archivos temporales y bases de datos) y complementos para aplicaciones de terceros.
- Los registros se utilizan para registrar la información de estado de la aplicación cuando está en funcionamiento, y a menudo se utilizan para verificar los errores en el programa.
- Los archivos de configuración se utilizan para almacenar la información de preferencias de las aplicaciones.
- Los archivos temporales y bases de datos son datos generados o descargados cuando la aplicación está en funcionamiento.
Con el uso continuo de aplicaciones, algunas aplicaciones no limitan el tamaño de la caché de registros, y otras acumulan archivos temporales y bases de datos sin recordar a los usuarios que los administren, lo que finalmente hace que esta categoría ocupe un espacio excesivo en una Mac. El sistema no recomienda que los usuarios administren estos archivos directamente para evitar errores impredecibles en el funcionamiento causados por operaciones inadecuadas. Sin embargo, hay una forma de solucionar esto.
Sistema de archivos del Finder
Comencemos reorganizando el sistema de archivos desde la perspectiva del programa de gestión de archivos, “Finder”. En “Finder”, todos los archivos se encuentran en dos categorías amplias: Archivos del Sistema y Archivos del Usuario.
Archivos del Sistema:
- El propio sistema
- Aplicaciones que vienen con el sistema
- Archivos y datos necesarios para el funcionamiento del sistema
- Archivos y datos necesarios para el auto-funcionamiento del sistema de aplicaciones
Archivos del Usuario:
- Aplicaciones del usuario
- Escritorio
- Fotos
- Música
- Archivos y datos necesarios para el funcionamiento de aplicaciones del usuario
- Papelera
- Descargas
- Otras carpetas
¿Cómo borrar “Otros” datos en Mac?
Debes enfocarte en “Archivos y datos necesarios para el funcionamiento de aplicaciones del usuario”. Primero, abre la carpeta “Library” en el Finder.
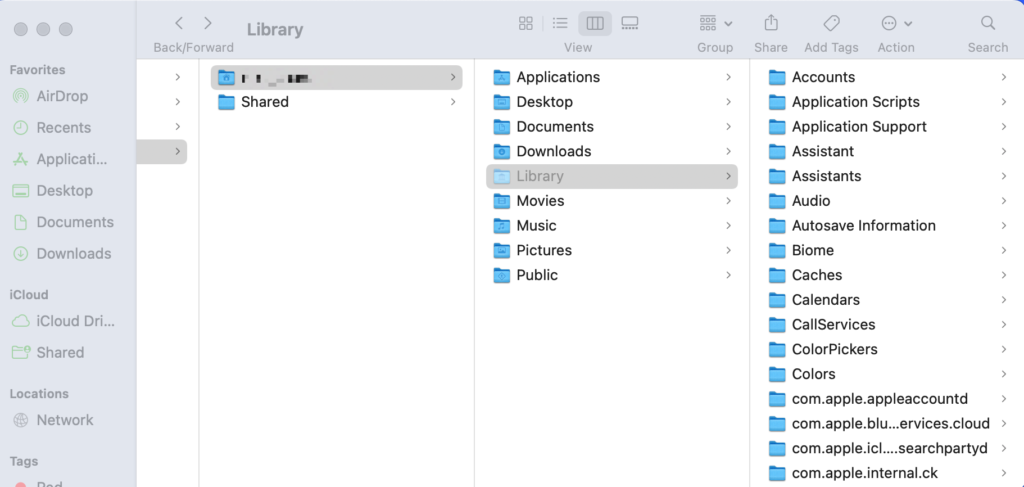
Esta carpeta contiene los archivos y datos necesarios para ejecutar la aplicación del usuario. En esta carpeta, te enfocarás en varias subcarpetas:
- Soporte de Aplicaciones: Archivos temporales y bases de datos de aplicaciones descargadas fuera de la App Store.
- Cachés: Archivos de caché de aplicaciones descargadas fuera de la App Store.
- Registros: Archivos de registro de aplicaciones descargadas fuera de la App Store.
- Preferencias: Archivos de preferencias de aplicaciones descargadas de fuera de la App Store.
- Contenedores: Registros, cachés, preferencias, archivos temporales y bases de datos de aplicaciones descargadas de la App Store.
- Grupos de Contenedores: Archivos temporales y bases de datos de aplicaciones que utilizan la tecnología de Grupos de Aplicaciones, como por ejemplo, MS Office Family Bucket.
Los archivos de caché y de registro de las aplicaciones se encuentran en la carpeta “Library” del Finder, y puedes eliminar estos dos tipos de archivos sin pensarlo mucho si el espacio de almacenamiento es limitado.
¿Cómo eliminar “Otros” datos de forma segura?
Usar un software de limpieza dedicado para Mac es la forma más efectiva y fácil de desinstalar el almacenamiento “Otros” en Mac. Aquí, utilizamos “Cleaner One Pro” porque es la única aplicación que proporciona tanto la “Limpieza de caché de registro” como el “Análisis de disco” de forma gratuita.
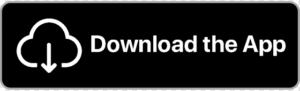
1)Abre la función de “Junk File” de Cleaner One para encontrar y eliminar archivos de registro y caché de las aplicaciones del usuario.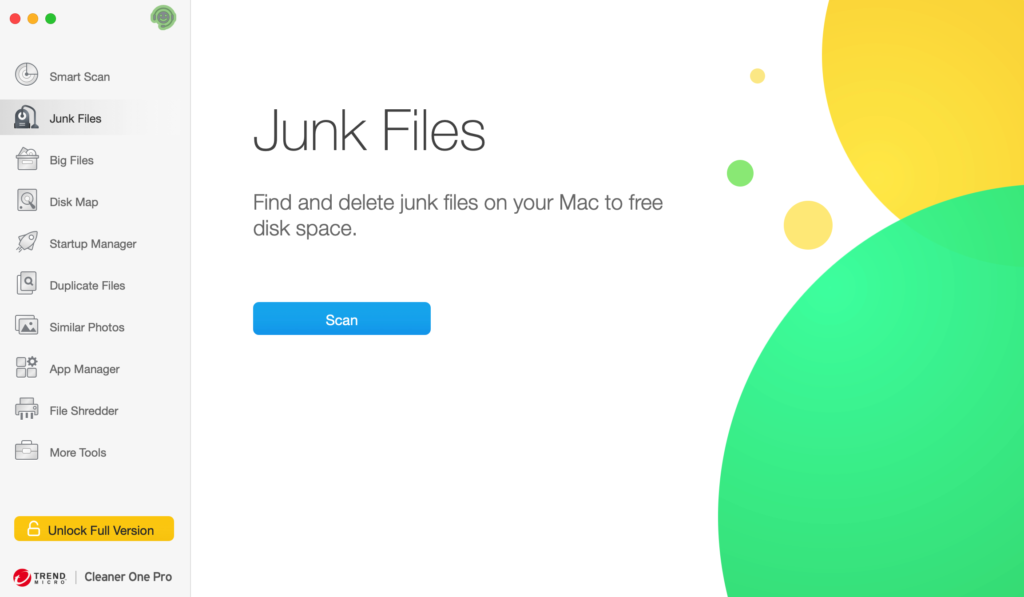
2)Abre “Disk Map” y selecciona “Library” para analizar archivos temporales y bases de datos. La página de resultados aparecerá una vez que se complete el análisis.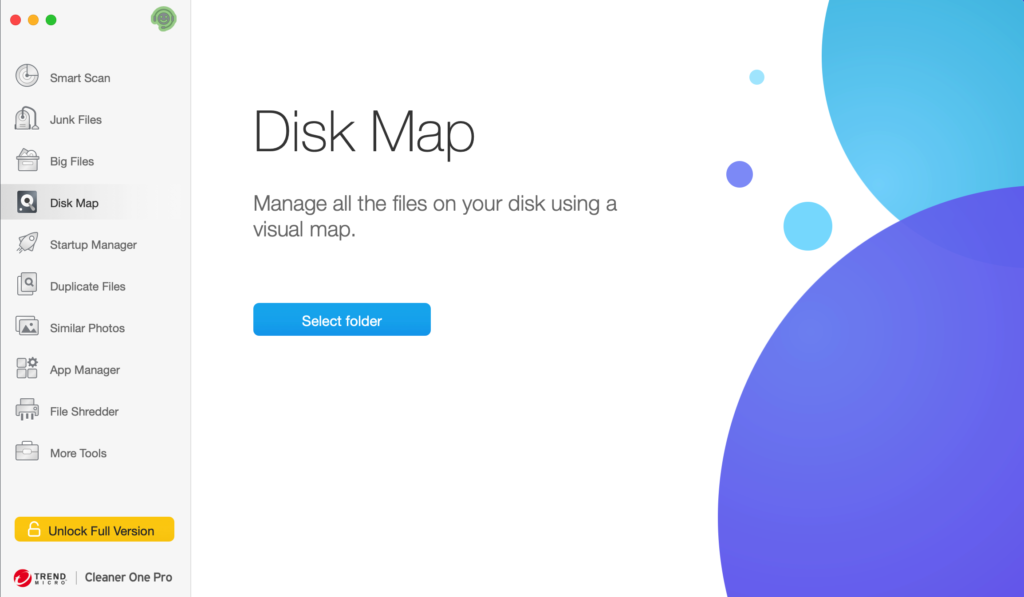
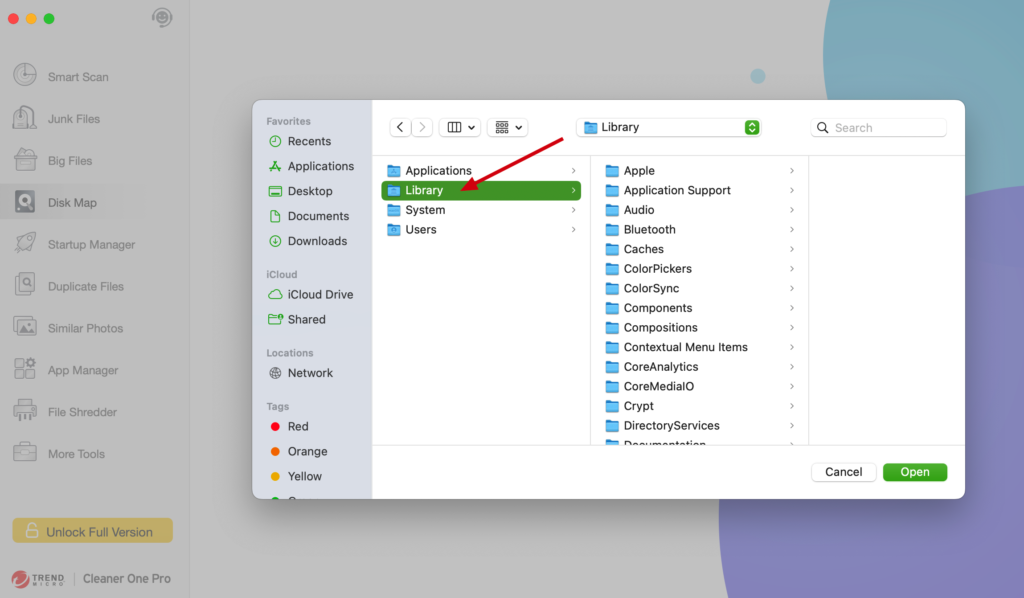
3)El lado izquierdo mostrará las subcarpetas dentro de la carpeta actual, con su tamaño de espacio en orden descendente. El lado derecho mostrará un gráfico circular con el tamaño de cada subcarpeta.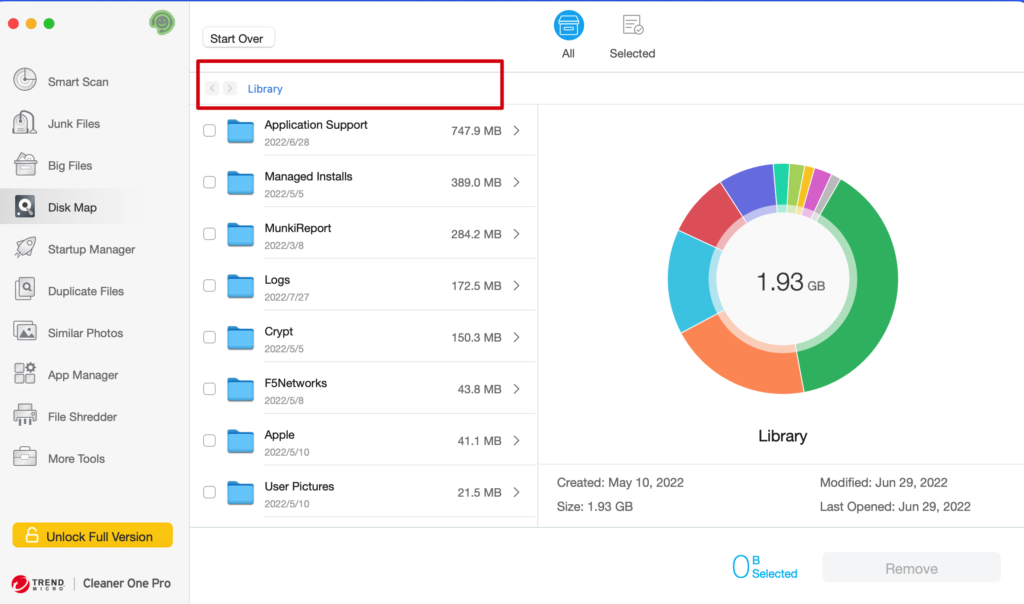
4)Cuando veas una carpeta que ocupa mucho espacio, puedes hacer doble clic en la lista (izquierda) o hacer clic en el gráfico circular (derecha) para ir al siguiente nivel de la carpeta que te interesa.
Énfasis: Se aconseja tener precaución en esta etapa. Considera dejar los elementos eliminados en la papelera durante un tiempo, en caso de que necesites restaurarlos. O puedes hacer una copia de seguridad de estos archivos y recuperarlos si es necesario.
Preguntas y respuestas (Q&A)
P1: ¿Qué contiene la categoría “Otros”?
“Archivos y datos necesarios para el funcionamiento del sistema” + “Archivos y datos necesarios para el auto-funcionamiento del sistema de aplicaciones” + “Archivos y datos necesarios para el funcionamiento de aplicaciones del usuario”. Principalmente se dividen en registros, cachés, preferencias, archivos temporales y bases de datos, etc.
P2: ¿Por qué “Otros” datos ocupan tanto espacio?
Algunas aplicaciones no limitan el tamaño de la caché de registros, y algunas aplicaciones acumulan archivos temporales y bases de datos sin recordar a los usuarios que los administren. Por ejemplo, los archivos temporales del paquete familiar de Adobe, correos electrónicos de Outlook, registros de chat y adjuntos de WeChat, etc.
P3: ¿Por qué no puedo hacer nada con esta categoría después de hacer clic en “Administrar”?
Estos archivos son utilizados por el sistema o las aplicaciones que están en funcionamiento actualmente. Los usuarios no participan directamente en su gestión, por lo que el sistema no recomienda que los usuarios administren estos archivos directamente.
P4: ¿Cómo se puede liberar esta parte del espacio en disco?
Enfóquese en “Datos y archivos necesarios para el funcionamiento de aplicaciones del usuario”. Muestre la carpeta oculta predeterminada “Library” en “Acceso”. Busque manualmente registros, cachés, archivos temporales y bases de datos en los siguientes directorios principales por el nombre de la aplicación o “Identificador de paquete de la aplicación”.
- Registros: Contiene los registros de aplicaciones descargadas desde la App Store.
- Preferencias: Contiene las preferencias de aplicaciones descargadas desde la App Store.
- Contenedores: Contiene los registros, caché, preferencias, archivos temporales y bases de datos de aplicaciones descargadas desde la App Store.
- Contenedores de grupo: Guarda archivos temporales y bases de datos de aplicaciones que utilizan tecnología de Grupo de Aplicaciones, como MS Office Family Bucket.
Puedes eliminar directamente los archivos de registros y cachés, pero debes eliminar manualmente los archivos temporales y bases de datos (con precaución).
La función gratuita de “Junk File” de Cleaner One Pro escaneará primero los registros y cachés, mientras que “Disk Analysis” escanea la carpeta “Library” para encontrar rápidamente archivos relevantes. ¡Prueba Cleaner One Pro hoy mismo!