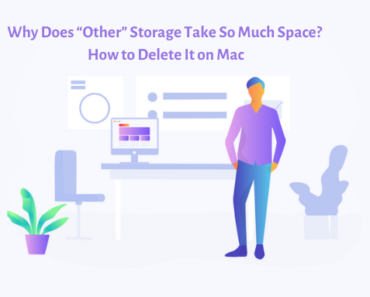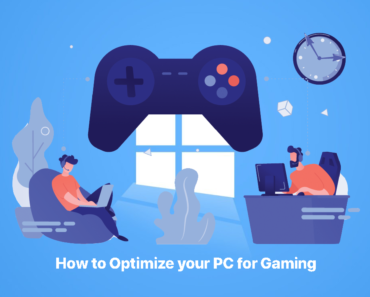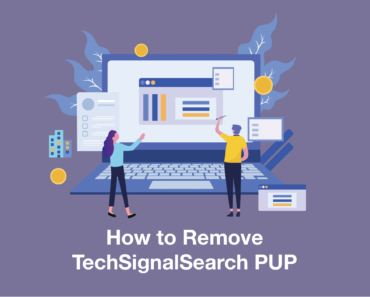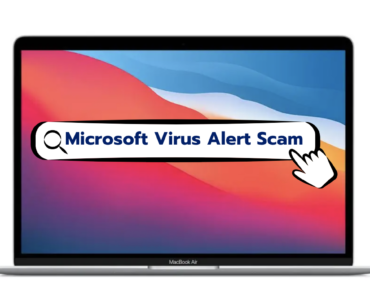Today, let’s talk about how to fix kernel_task high CPU usage on Mac.
Do you sometimes notice your Mac starts to run slow and will often take a long time to respond? Or you frequently hear the internal fan running at high speed, trying its best to stop your Mac from overheating and damaging its internal components. If this sounds familiar, you should fix this problem as soon as possible! But how?
If you’ve tried shutting down all open apps, but your Mac is still running slowly, the issue could be being caused by the kernel_task process.
What is kernel_task?
The kernel_task process is at the core of macOS, and it includes a variety of low-level functions that allow the computer to work. One of its primary functions is ensuring your Mac doesn’t overheat. In simple terms, if kernel_task notices certain other CPU-demanding processes (rendering a 4K video, for example) are using up a lot of your Mac’s resources, it will itself hog resources, stopping the other processes from using them all and potentially overheating your Mac.
How to fix the kernel_task issue
To fix the issue, you need to reduce your Mac’s CPU usage. Here are some ways you can do this:
Use Activity Monitor to close processes
To check what’s causing high CPU usage, go to Finder > Go > Utilities and open Activity Monitor, which displays all the processes active on your Mac in real-time. Select the CPU tab to see their CPU usage, ranked from the highest to the lowest. Select the processes with high CPU usage and close them by clicking the X located at the top of the window.
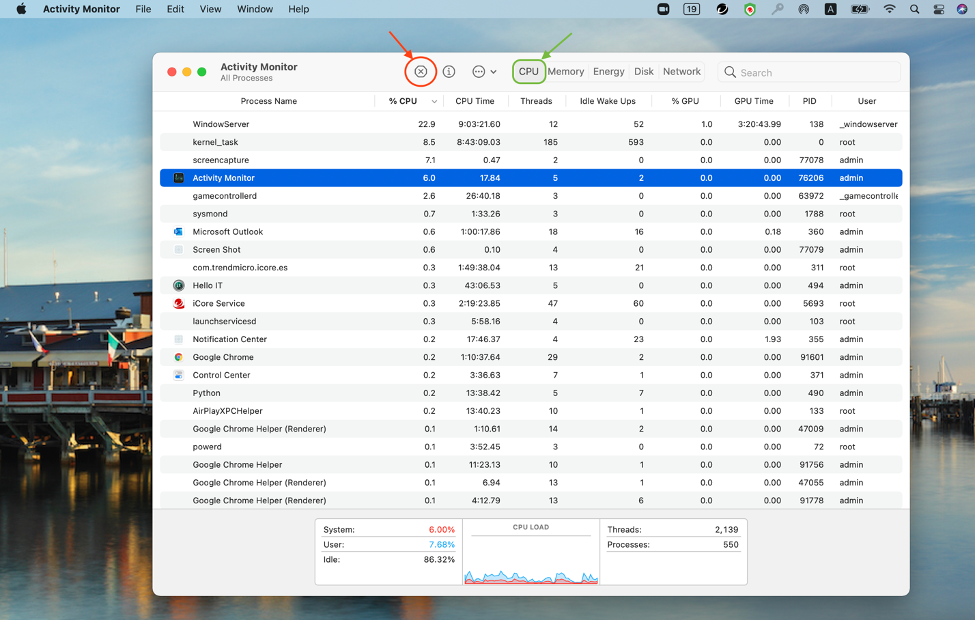
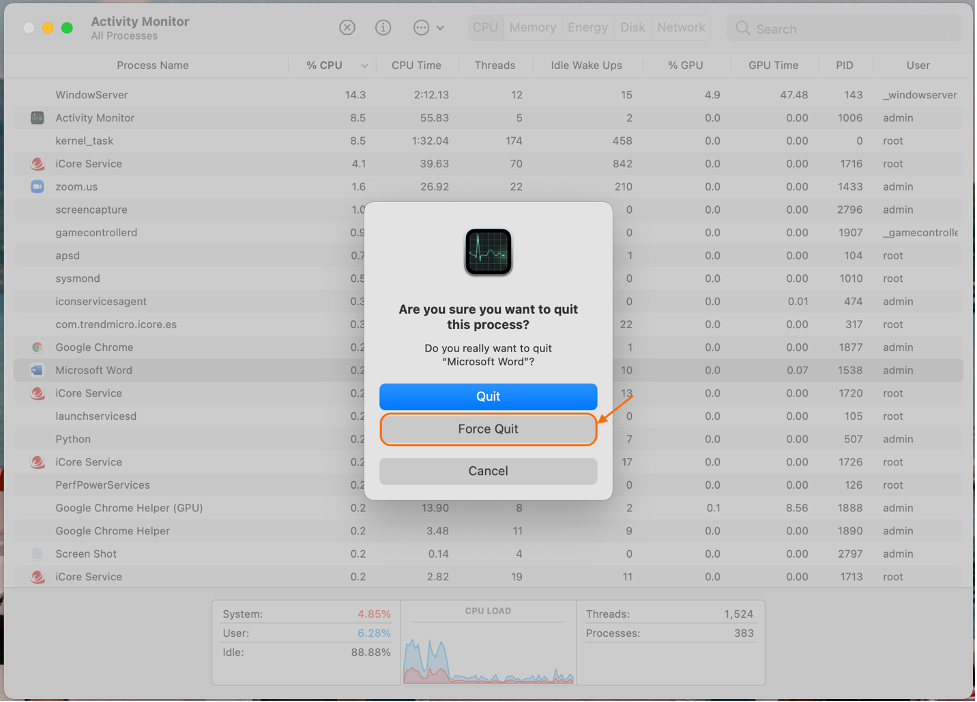
Use antivirus software
Malware can consume nearly all of your Mac’s processing power, forcing the CPU to run at 100% or close to it. You can use an antivirus app, such as Antivirus One, to run a full scan on your Mac’s drive. Antivirus One detects and removes malware quickly and efficiently, preventing viruses and malware from hogging your Mac’s resources and potentially damaging it.
Restart your Mac
This will refresh the operating system and close apps and services that were running in the background taxing your Mac’s processor without you even knowing about it. If kernel_task’s CPU usage is still high after a restart, try resetting the System Management Controller (see underneath for instructions).
Reset the System Management Controller
The System Management Controller (SMC) is the component that controls the keyboard, fan, battery, and other important internal hardware. If you’ve noticed that your Mac’s fan is often running at full speed, you should reset the SMC. Here’s how to do it:
First, you need to check whether your Mac has a T2 chip or not. To do this, please click here.
How to reset the SMC on Macs that have a T2 chip
Instructions for MacBooks
1. Shut down your Mac.
2. On the built-in keyboard, press and hold the following keys. Your Mac might turn on.
• Control on the left side of your keyboard
• Option on the left side of your keyboard
• Shift on the right side of your keyboard
3. Keep holding all three keys for 7 seconds, then press and hold the power button as well. If your Mac is on, it will turn off as you hold the keys.
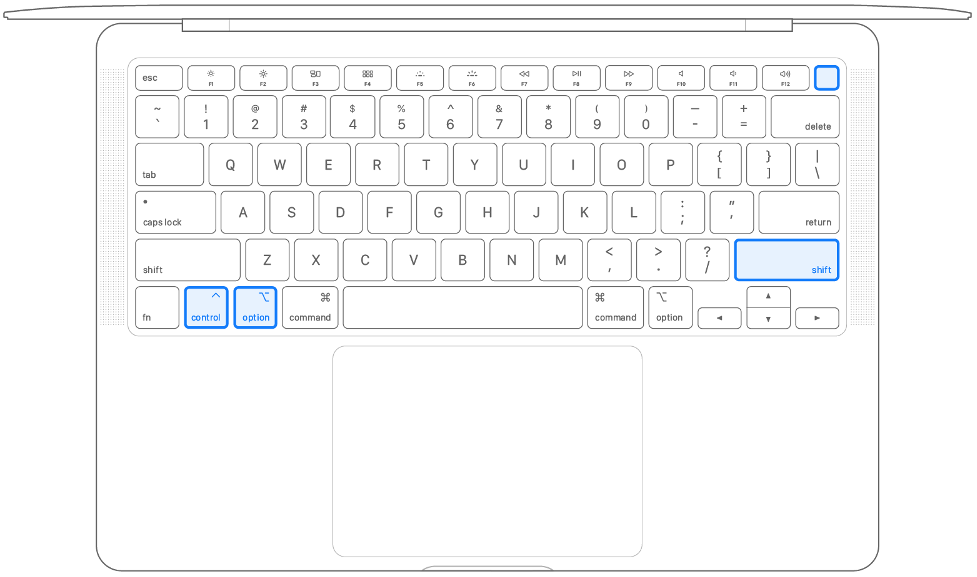
4. Keep holding all four keys for another 7 seconds, then release them.
5. Wait a few seconds, then press the power button to turn on your Mac.
Instructions for iMacs
1. Shut down your Mac, then unplug the power cable.
2. Wait 15 seconds, then plug the power cable back in.
3. Wait 5 seconds, then press the power button to turn on your Mac.
How to reset the SMC on Macs without a T2 chip
Instructions for MacBooks with a non-removable battery
These instructions apply to MacBook Pro models introduced in mid-2009 to 2017, MacBook Air models introduced in 2017 or earlier, and all MacBook models, except the MacBook (13-inch, Mid 2009).
- Shut down your Mac.
- On the built-in keyboard, press and hold these keys:
• Shift on the left side of your keyboard
• Control on the left side of your keyboard
• Option on the left side of your keyboard - While holding all three keys, press and hold the power button as well.
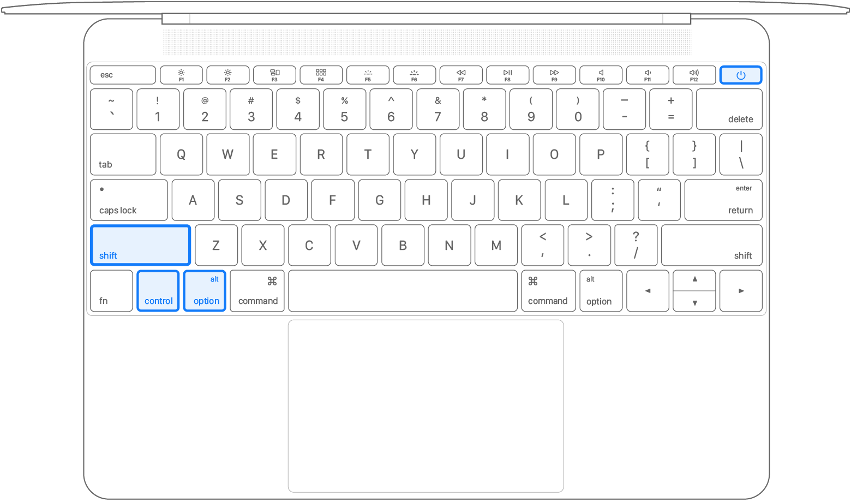
- Keep holding all four keys for 10 seconds.
- Release all the keys, then press the power button to turn on your Mac.
Instructions for MacBooks with a removable battery
These instructions apply to all MacBook Pro and MacBook models introduced in early 2009 or earlier, as well as the MacBook (13-inch, Mid 2009).
- Shut down your Mac.
- Remove the battery.
- Press and hold the power button for 5 seconds.
- Reinstall the battery.
- Press the power button to turn on your Mac.
Instructions for iMacs
- Shut down your Mac, then unplug the power cable.
- Wait 15 seconds, then plug the power cable back in.
- Wait 5 seconds, then press the power button to turn on your Mac.
For more help with resetting the SMC, please refer to this Apple Support page.
Reset NVRAM
NVRAM (non-volatile random-access memory) refers to computer memory that can hold data even when power to the memory chips has been turned off. Resetting the NVRAM can help restore kernel_task’s CPU usage to normal levels.
- Power off your Mac and wait for it to shut down completely
- Tap the power button once
- Immediately after the display turns on or when you hear the startup sound, hold the following keys: Option + Command (⌘) + P + R
- Keep holding those four keys until your Mac restarts.
Start your Mac in safe mode
This can help you determine whether kernel_task’s high CPU usage is caused by third-party software.
First, you need to check whether your Mac has an Intel or Apple CPU. To do this, please click here.
Instructions for Macs with Intel CPUs
1. Go to the Apple logo in the top-left > Shut Down. After your Mac has shut down, wait 10 seconds.
2. Restart your Mac, then immediately press and hold the Shift key.
3. Release the Shift key when you see the login window.
4. Log in.
Instructions for Macs with Apple CPUs
1. Go to the Apple logo in the top-left > Shut Down. After your Mac has shut down, wait 10 seconds.
2. Press and hold the power button on your Mac until the startup options window appears showing available startup disks and Options.
3. Select a startup disk.
4. Press and hold the Shift key, click Continue in Safe Mode, then release the Shift key.
5. Log in.
To leave safe mode, restart your Mac normally, without pressing and holding any keys during startup.
Still having issues?
The key to reducing kernel_task’s CPU usage is to keep your Mac at a healthy temperature. If your Mac is still running slow or overheating after you have tried all these solutions, please get your Mac examined at an Apple Service Center.