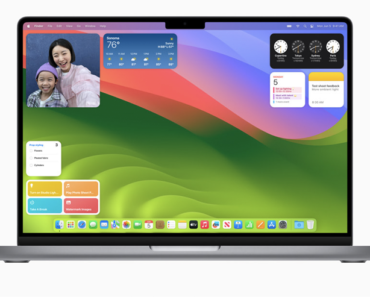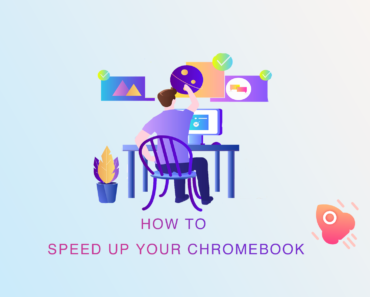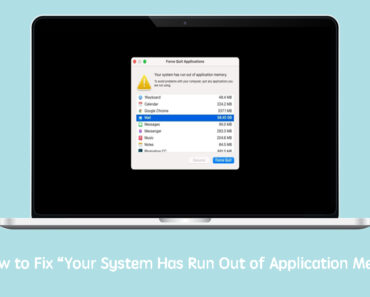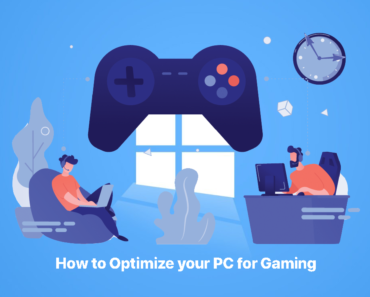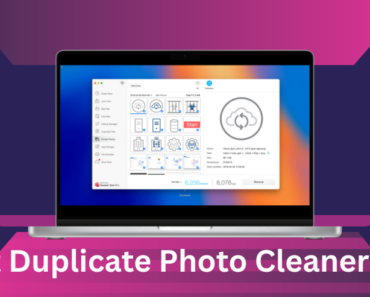What is TechSignalSearch?
TechSignalSearch is an adware application that users may have installed unknowingly. When you install certain applications using the Default mode, TechSignalSearch may have installed itself without your approval. You might also installed it by downloading attachments from spam emails or clicking pop-up advertisements.
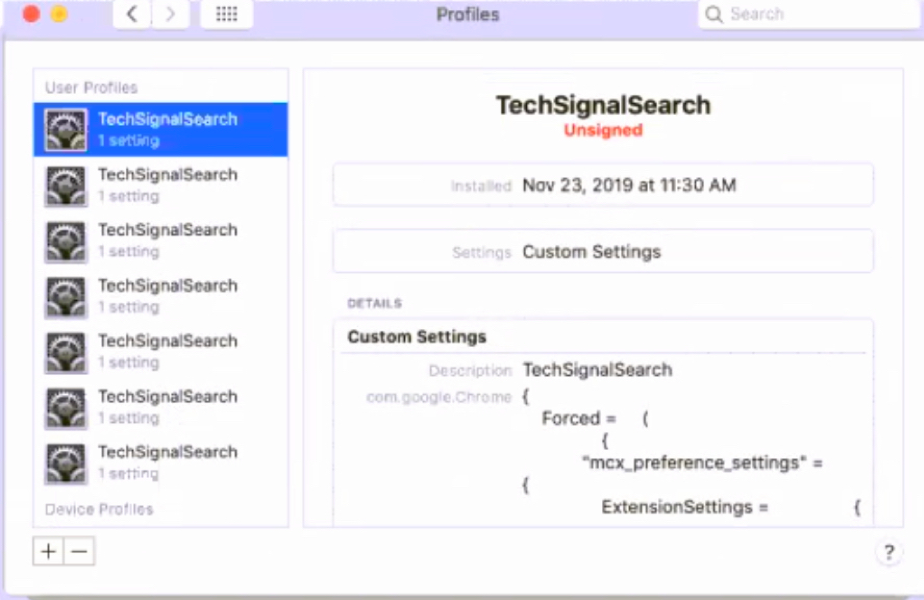
This program affects your browser and computer in a nasty way:
1. It shows paid links and other marketing content that redirect your browser to harmful webpages. If the redirected webpage is controlled by hackers, you might become the victim of a drive-by attack.
2. It can spy on your online activities and collect your browsing history details. Then, it will deliver annoying ads based on your information for profits.
3. It can change your homepage secretively once it finds a way to run its files on your Mac.
4. Last but not least, TechSignalSearch will run automatically at startup every time you turn ON your Mac. The undesired program creates files in system folders that are difficult to access. As long as they are in your macOS, TechSignalSearch may load itself every time the system starts. It is not only a potential threat, but will slow down your Mac as well.
How to avoid installation of unwanted apps
- When installing software, choose the custom installation and then check the optional installs. Make sure that you only install the essential ones put the unnecessary ones aside. Take a careful look at Terms and Agreements, do not just scroll down in a few seconds.
- Remember not to open attachments (or web links) in a suspicious email, especially when it came from an unknown sender. It is highly possible that hackers use them to trick you to download the malware.
- Do not download files or install apps from unsecured websites.
- Back up your files regularly, install the latest updates for your Mac, and set up reliable antivirus software to detect and remove malware. At the same time, remember to download antivirus apps only from reputable vendors.
How to Remove TechSignalSearch from infected browsers and macOS
Step 1: Remove TechSignalSearch in your system.
(this is for identifying and removing any TechSignalSearch virus related files and folders that might be installed on your device. But first, you need to make sure the virus hasn’t created any new group policy for your device.)
1. Go to Finder: Click the button on your dock.
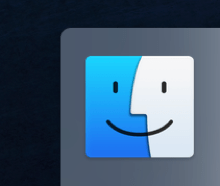
- In the left pane of the Finder app, select Applications.
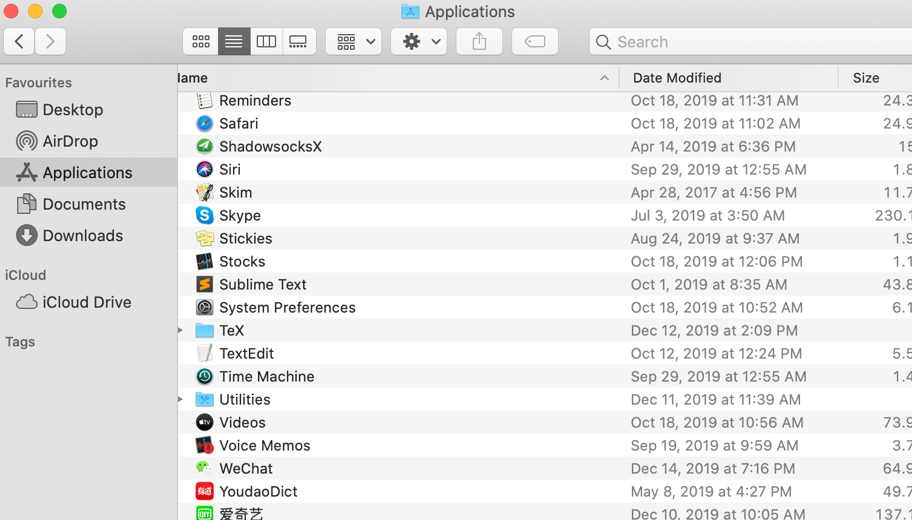
- The panel will show all the apps installed on your device. Find and remove the related app. Check through the list until you find the suspicious app, which may be called MPlayerX, NicePlayer and so on, and drag it to Trash.
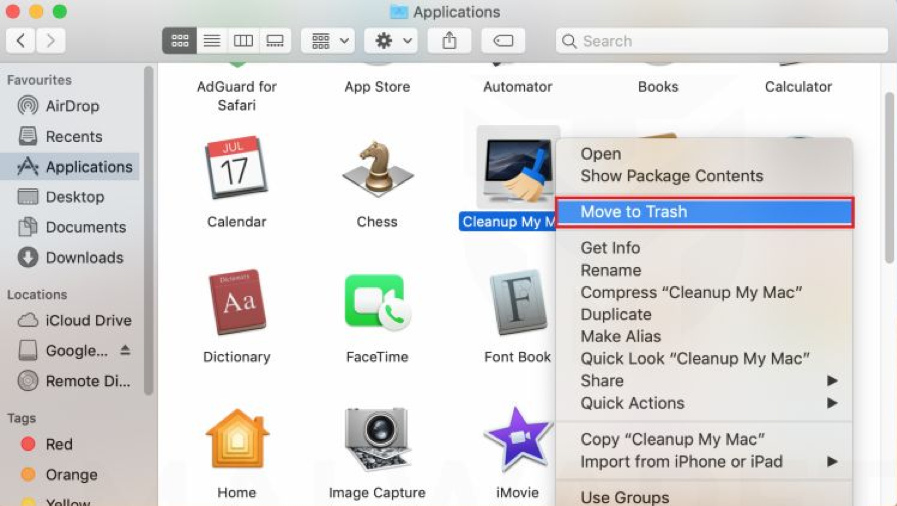
(from Internet)
- Click Empty Trash: right-click the trash icon and select Empty Trash, which deletes the Trash contents, including the program that you just sent.
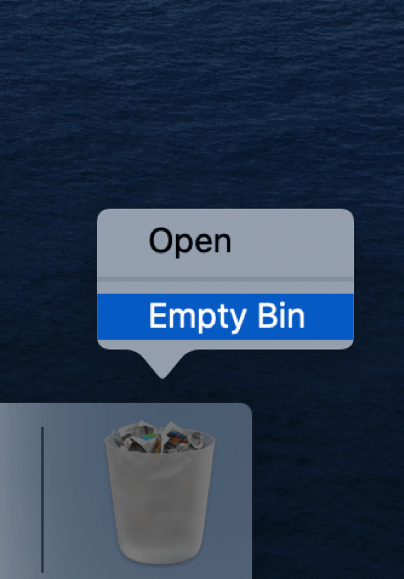
- Make sure that the virus has not added a widget on the menu bar. If you see any suspicious icon on the right end of the menu bar, right-click it and then select Close.
- After removing the potentially unwanted application(s) that cause online ads, scan your Mac for any remaining unwanted components in
the /Library/LaunchAgents folder,
the /Library/Application Support folder,
the ~/Library/LaunchAgents folder,
the /Library/LaunchDaemons folder and the /Users/Shared/ folder.
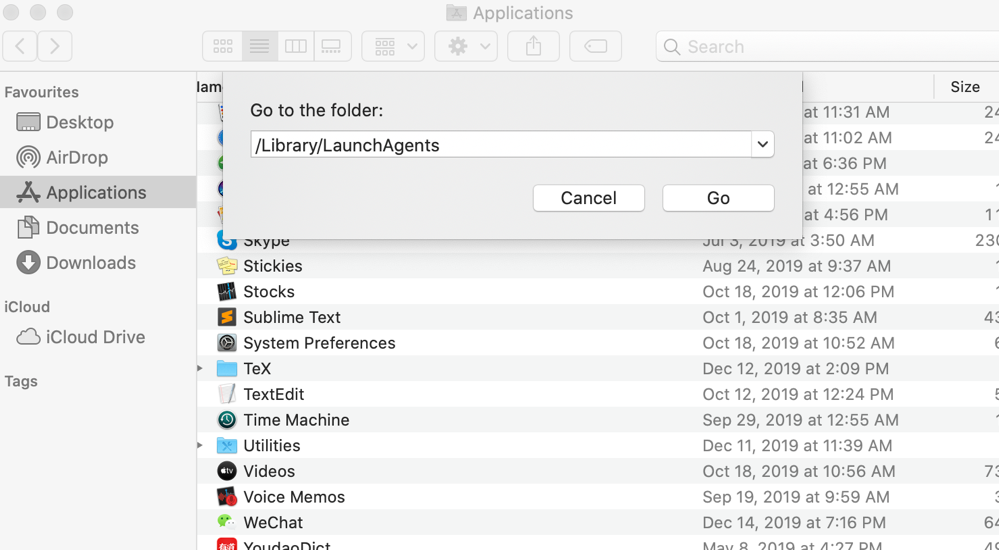

Step 2: Remove TechSignalSearch virus from your Internet browsers
For Safari:
- From the menu bar, select Safari – Preferences
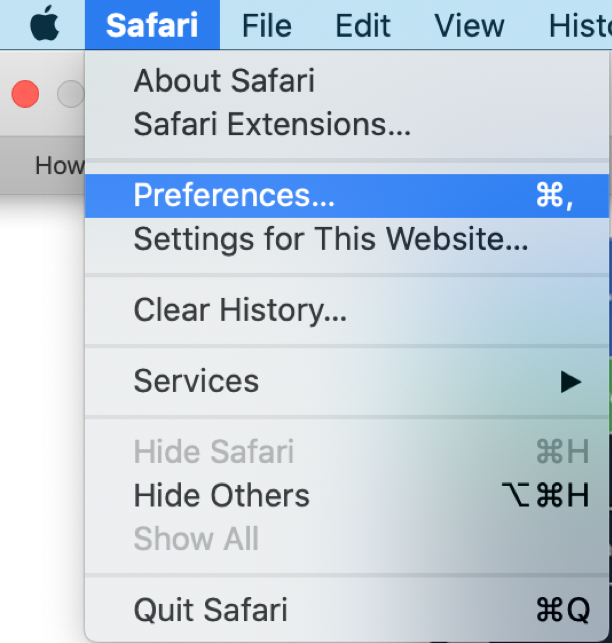
- In the Preferences window, select General. Check for any change with your default homepage used as your start-up page. If the URL has been changed, reset it to whatever you want.
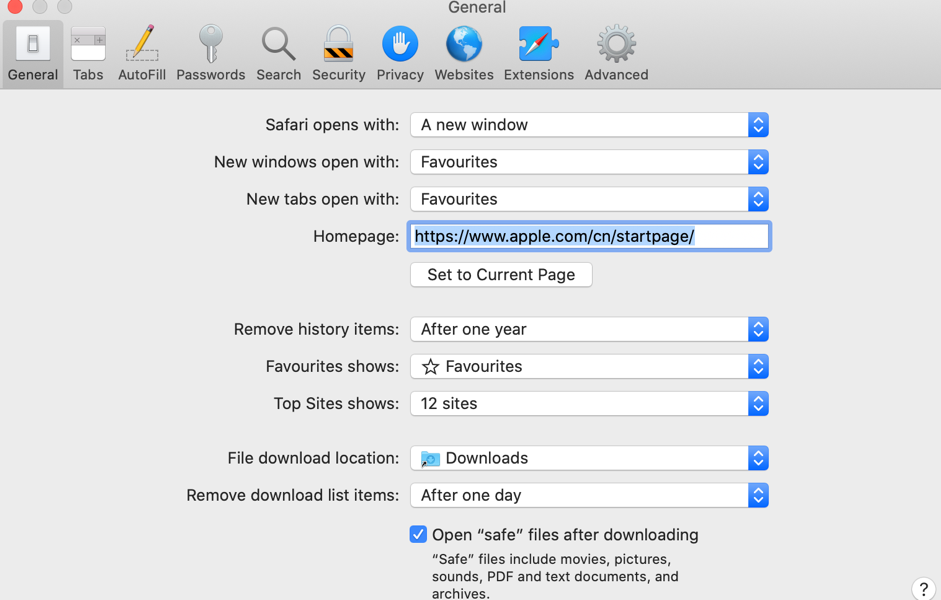
- Select the Extensions tab. Look for any recently installed suspicious extensions possibly with different names. Click Uninstall to remove it.
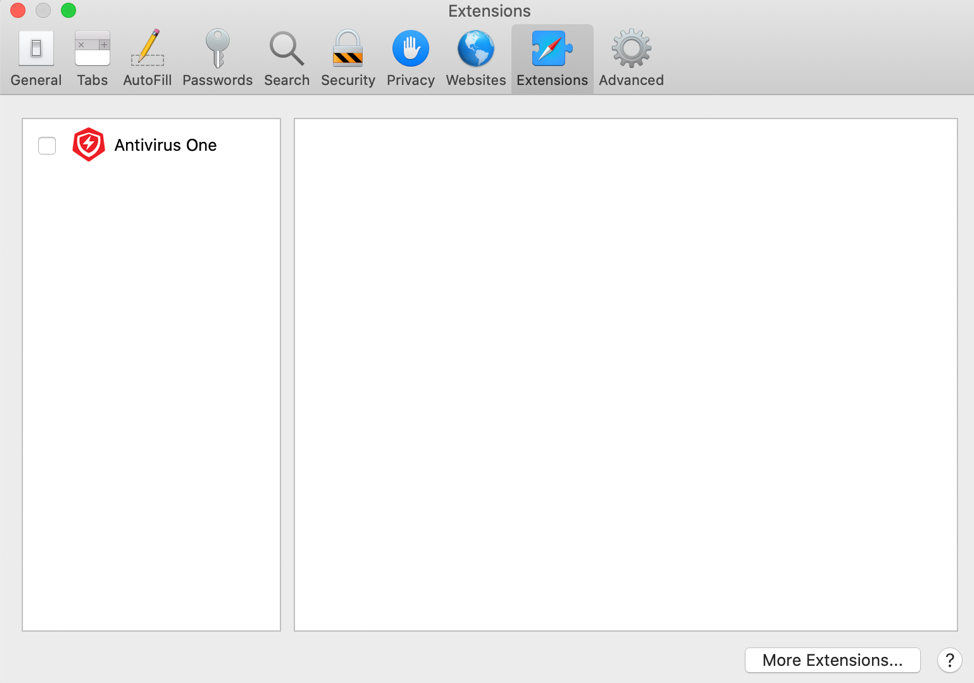
For Chrome:
- Open Google Chrome. At the top corner of the browser window, click the Chrome Menu (with three vertical dots) button and then select Settings.
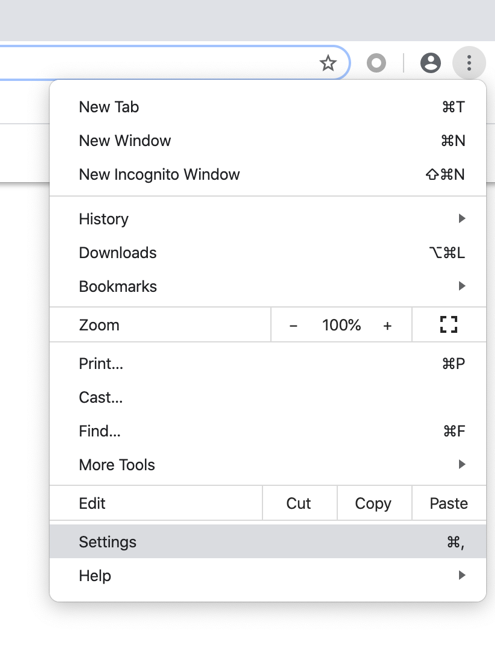
2. At the bottom of the page, click the Advanced link.
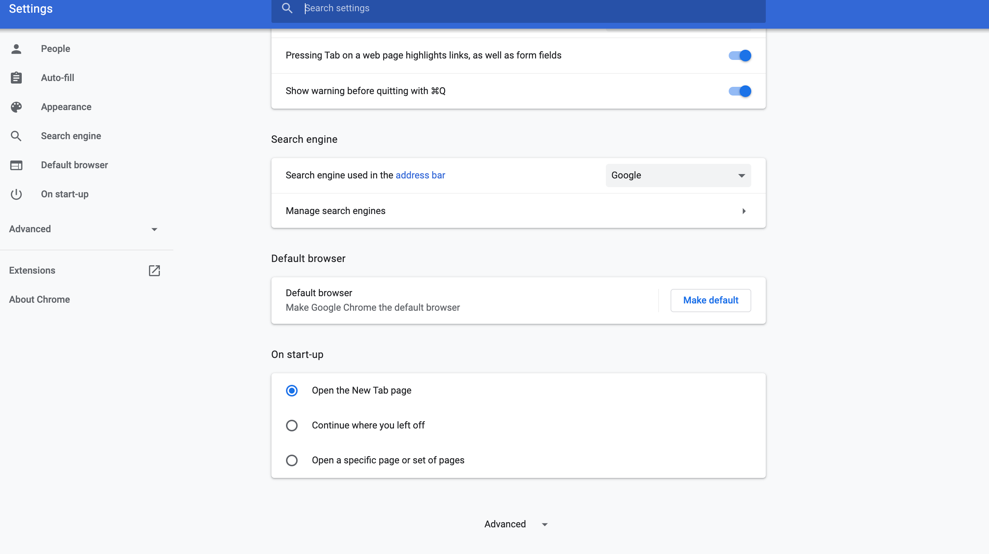
- Scroll down to the section Reset Settings, click the Reset settings to their original defaults button.
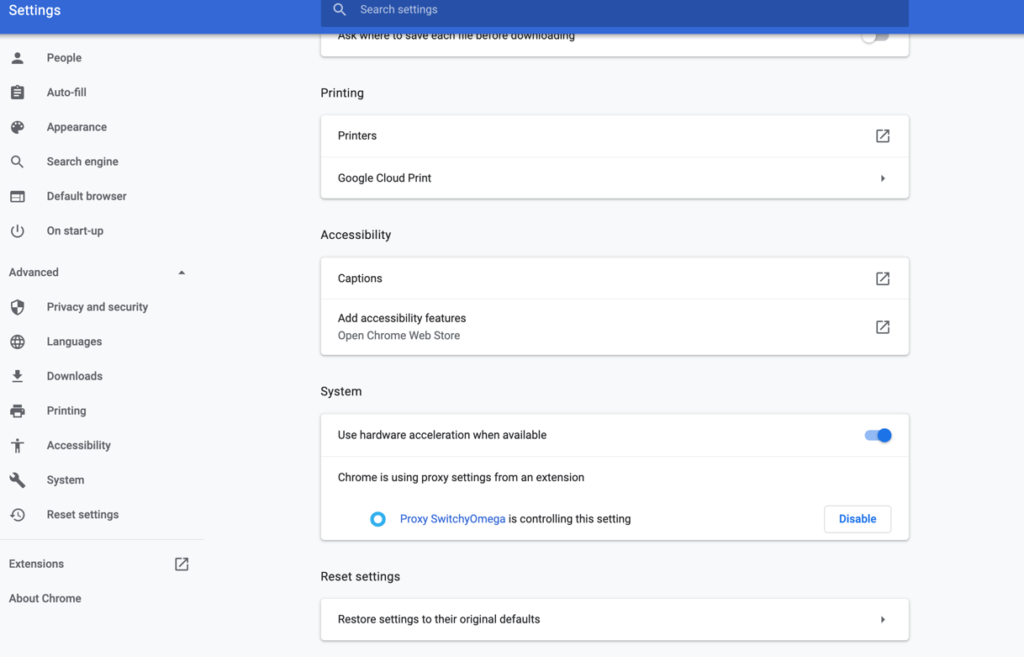
- Click Reset Settings to complete the restoration process.
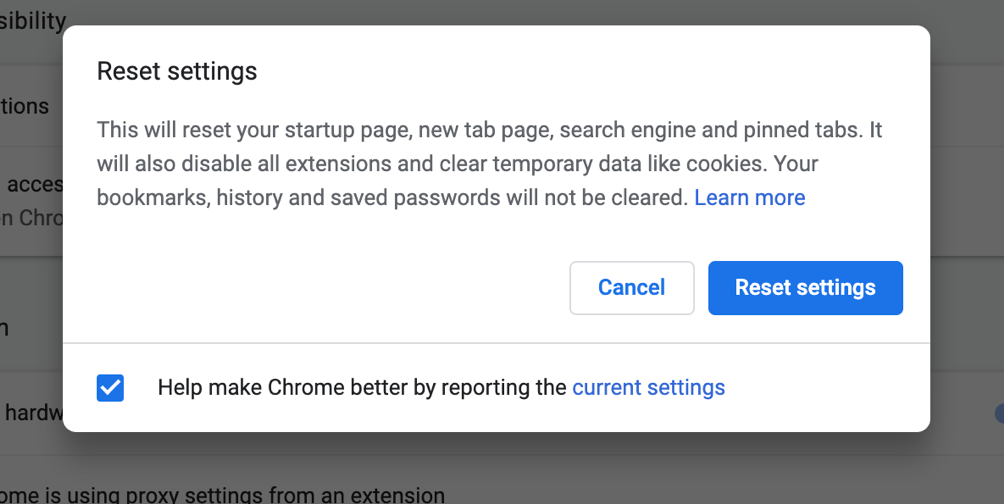
For Firefox:
- Open Firefox. At the top corner of the browser window, click the Main Menu (with three horizontal lines) button and then select Help.
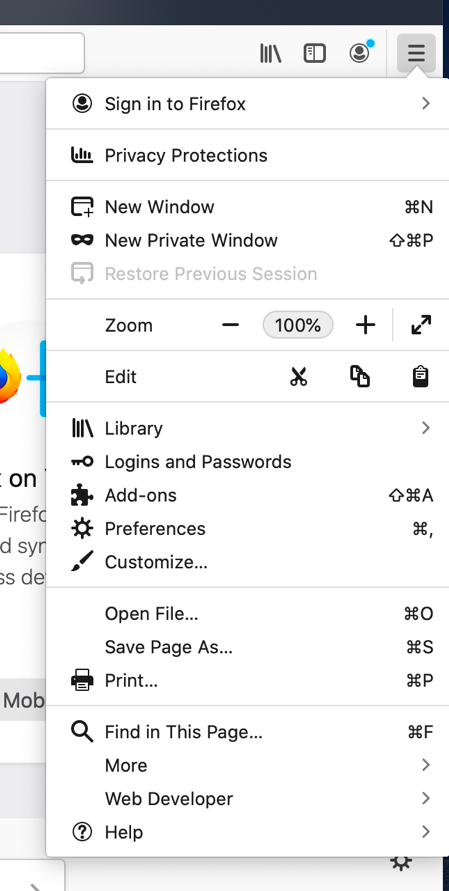
- Go to Help – Troubleshooting Information.
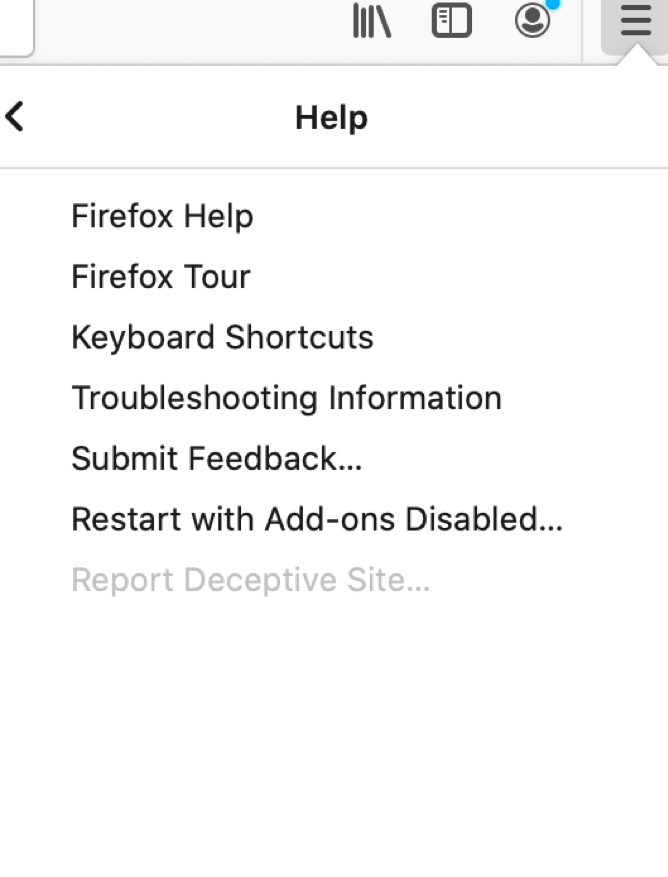
- Click Refresh Firefox.
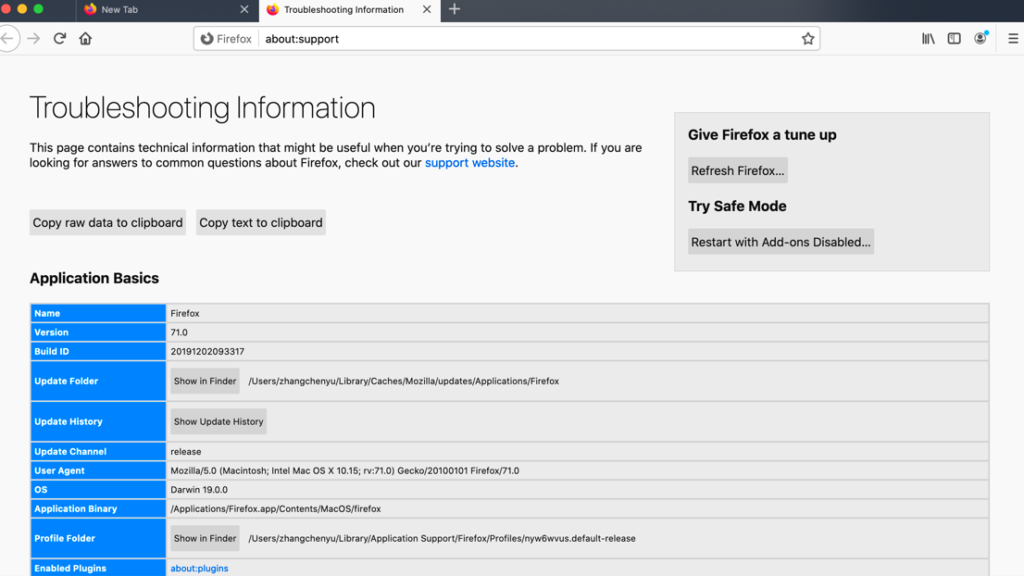
4. Click Refresh Firefox to confirm.
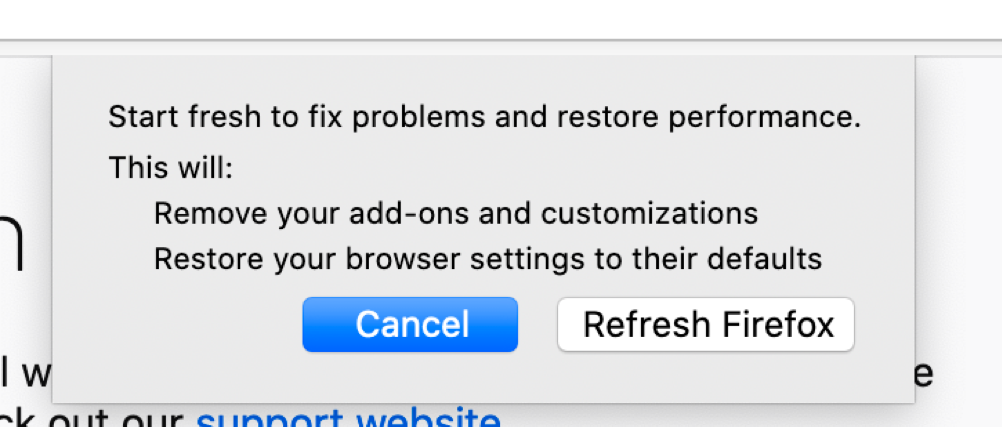
If you find the threat removal a bit difficult or troublesome, you can download a trustworthy and powerful antivirus app from the App Store.
Antivirus One is a popular and effective tool for computer security. It scans your Mac and removes viruses automatically and is completely free. It can also prevent Mac users from browsing phishing websites with the help of the Web Threat Protection extension for your web browser.
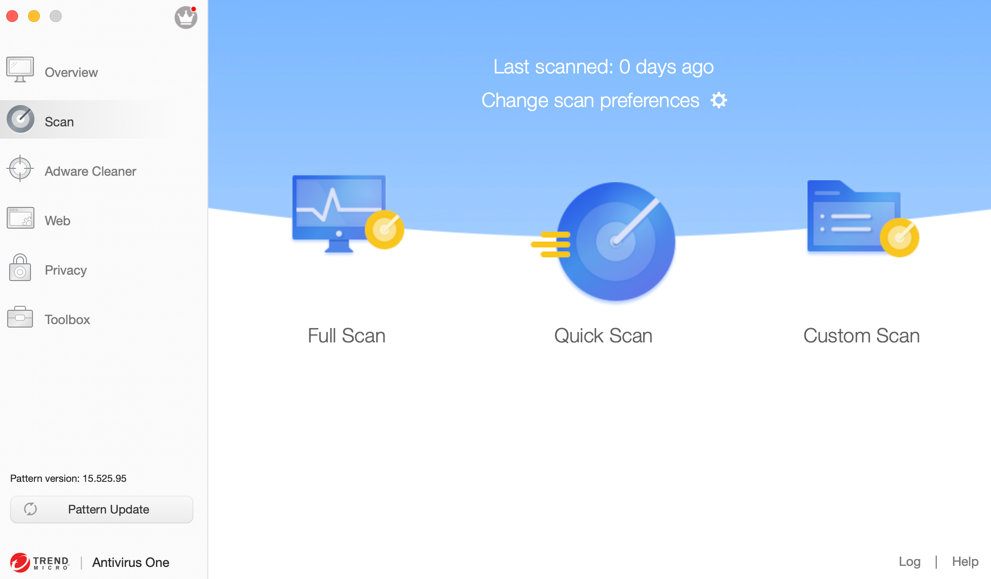
Antivirus One is a user-friendly and intelligent app. Do not hesitate; just try it for free to keep your Mac always safe.