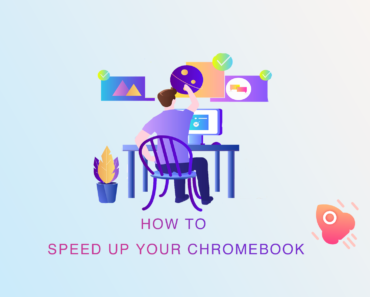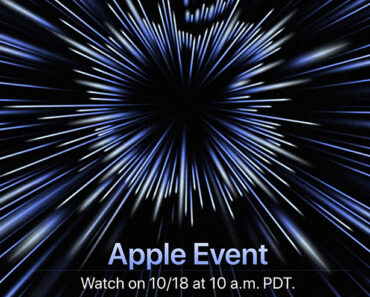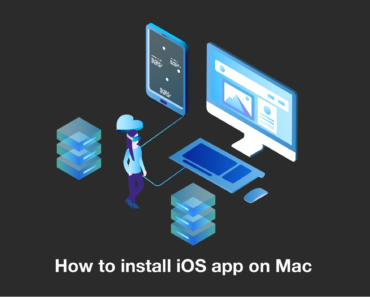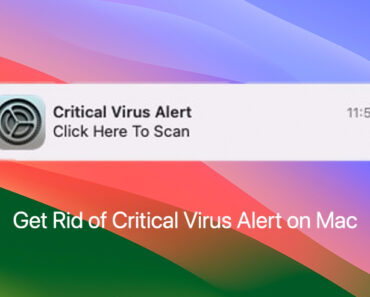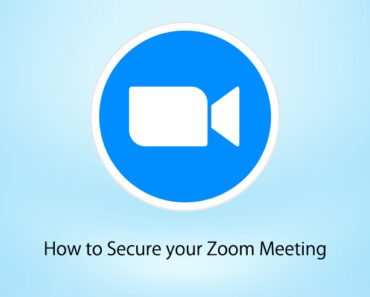Do you sometimes notice your MacBook starts to run slow and will often take a long time to respond? Or you frequently hear the internal fan running at high speed, trying its best to stop your Mac from overheating and damaging its internal components. If this sounds familiar, you should fix this problem as soon as possible! But how?
Why is my MacBook overheating?
Your MacBook’s overheating has a lot to do with its CPU usage. If it is completing a CPU-demanding process (rendering a 4k video, for example), then the fan has to work hard to cool the MacBook’s internal components. To ensure that the cooling fan works efficiently, please do not use your Mac on soft surfaces, like pillows or a carpet.
Malware can consume nearly all your Mac’s processing power, forcing the CPU to run at 100%, or close to it. So, remember to check your Mac thoroughly for malware.
Another simple reason may be that your MacBook might be too old to handle modern-day apps. If its hardware is significantly outdated, you might need to upgrade to a new one.
How to fix overheating on a MacBook
Here are some easy ways to fix the issue:
Use antivirus software
As mentioned, malware can force your CPU to work extra hard. To ensure this isn’t causing your overheating issue, you can use an antivirus app, such as Antivirus One, to run a full scan on your Mac’s hard drive. Antivirus One detects and removes malware quickly and efficiently, preventing viruses and malware from hogging your Mac’s resources and potentially damaging it.
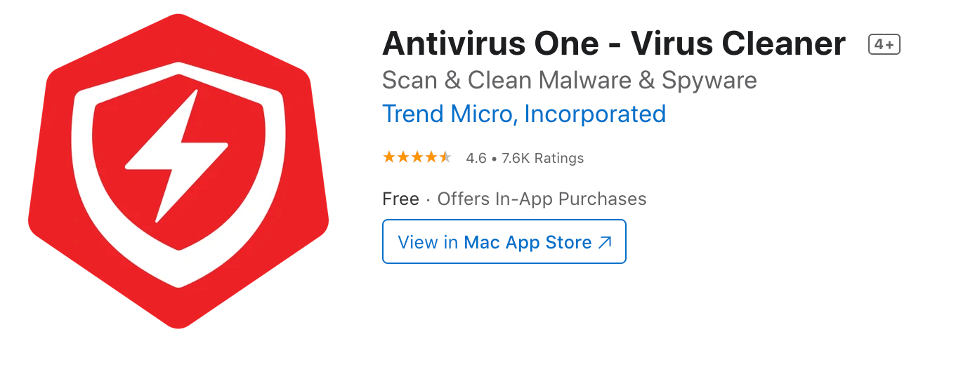
Close some browser tabs
It might come as a surprise, but tabs in Safari, Google Chrome, and any other browser consume a lot of resources on your Mac. So, when lots of tabs are open, the CPU usage will almost always be very high, thus making your Mac overheat.
Put your Mac on a hard surface and in a cool room
Using your Mac in bed while resting it on a pillow or a duvet will block the air vents and prevent the fan from cooling the processor down. You should only use your MacBook on a hard surface, such as a desk.
Apple recommends that while using your Mac, the ambient temperature should be between 50°F and 95°F (10°C and 35°C). If your room’s a little too hot or cold, make sure to either turn on the heater or the AC.
Use Activity Monitor to close processes
To check whether your Mac’s CPU usage is abnormally high, you can use the built-in app, Activity Monitor. To do so, go to Finder > Go > Utilities and open Activity Monitor, which displays all the processes active on your Mac in real-time. Select the CPU tab to see each process’s CPU usage, ranked from the highest to the lowest. Select the processes with high CPU usage and close them by clicking the X located at the top of the window.
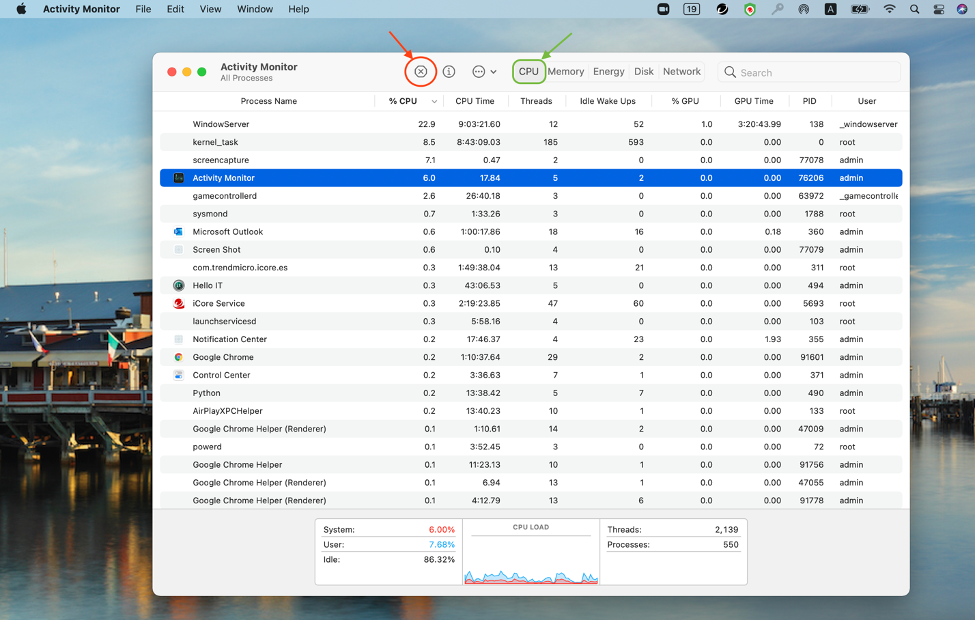
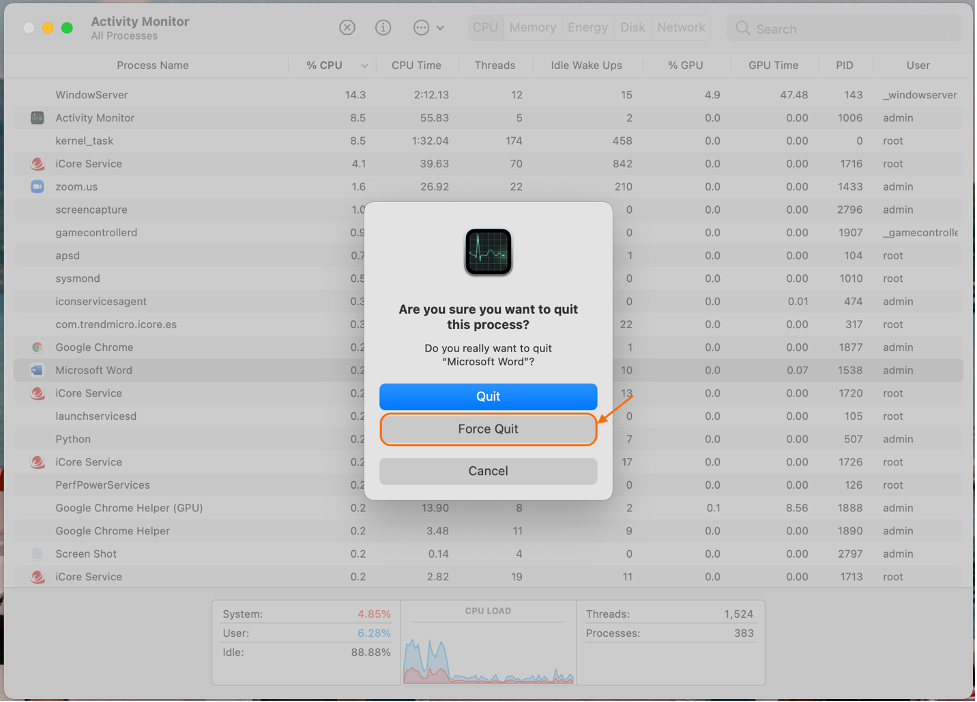
Restart your Mac
This will refresh the operating system and close apps and services that were running in the background taxing your Mac’s processor without you even knowing about it.
If after trying all the above solutions, you still can’t cool your Mac down, you can try resetting the SMC, which can seem a little bit complicated, but it might just be the perfect fix. Check below for instructions.
Reset the System Management Controller
The System Management Controller (SMC) is the component that controls the keyboard, fan, battery, and other important internal hardware. If you’ve noticed that your Mac’s fan is often running at full speed, you should consider resetting the SMC. Here’s how to do it:
First, you need to check whether your Mac has a T2 chip or not. To do this, please click here.
How to reset the SMC on Macs that have a T2 chip
Instructions for MacBooks
1. Shut down your Mac.
2. On the built-in keyboard, press and hold the following keys. Your Mac might turn on.
• Control on the left side of your keyboard
• Option on the left side of your keyboard
• Shift on the right side of your keyboard
3. Keep holding all three keys for 7 seconds, then press and hold the power button as well. If your Mac is on, it will turn off as you hold the keys.
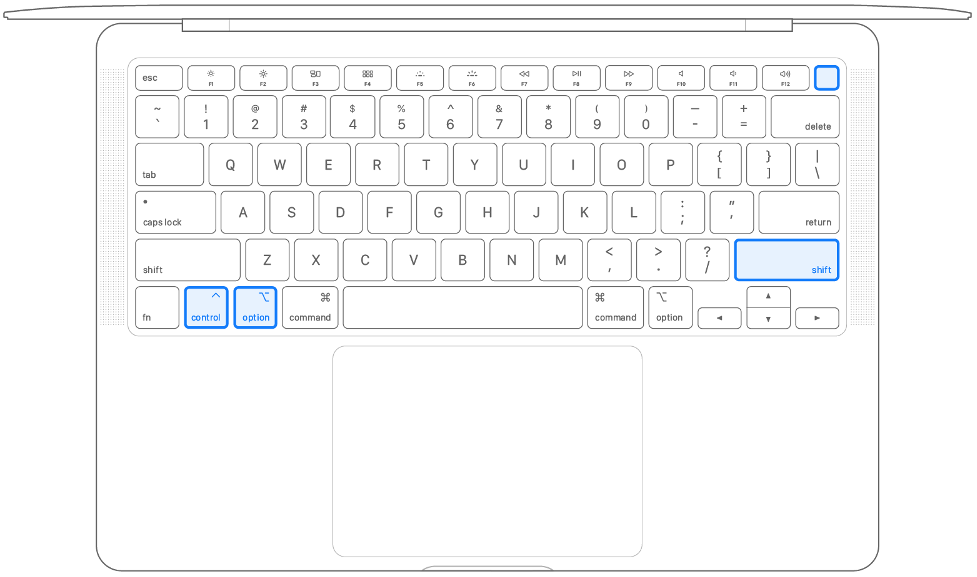
- Keep holding all four keys for another 7 seconds, then release them.
- Wait a few seconds, then press the power button to turn on your Mac.
How to reset the SMC on Macs without a T2 chip
Instructions for MacBooks with a non-removable battery
These instructions apply to MacBook Pro models introduced in mid-2009 to 2017, MacBook Air models introduced in 2017 or earlier, and all MacBook models, except the MacBook (13-inch, Mid 2009).
- Shut down your Mac.
- On the built-in keyboard, press and hold these keys:
• Shift on the left side of your keyboard
• Control on the left side of your keyboard
• Option on the left side of your keyboard - While holding all three keys, press and hold the power button as well.
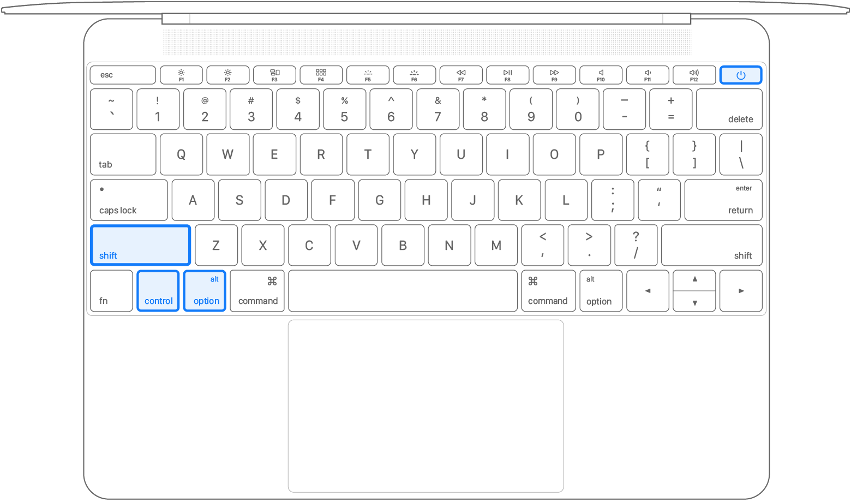
-
Keep holding all four keys for 10 seconds.
- Release all the keys, then press the power button to turn on your Mac.
Instructions for MacBooks with a removable battery
These instructions apply to all MacBook Pro and MacBook models introduced in early 2009 or earlier, as well as the MacBook (13-inch, Mid 2009).
- Shut down your Mac.
- Remove the battery.
- Press and hold the power button for 5 seconds.
- Reinstall the battery.
- Press the power button to turn on your Mac.
For more help with resetting the SMC, please refer to this Apple Support page.