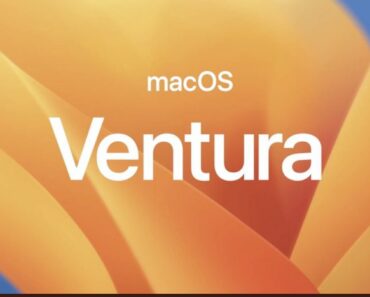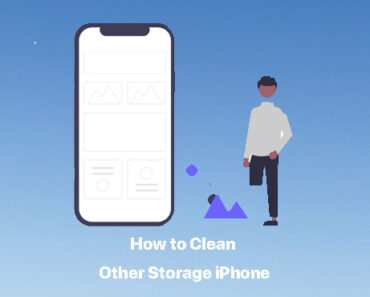Backing up your iPhone/iPad is of great importance. It is the only way to ensure that you won’t lose the information on your device if it’s lost or damaged. This simple guide will show you how to back up your iPhone/iPad on Mac and Windows.
It’s important to note, however, that backing up the data on an iPhone or iPad can often take up a lot of storage space on your computer, especially when you do so regularly. Reclaiming this space manually can often be quite a chore, so it wouldn’t be a bad idea to consider using Cleaner One Pro to do it automatically (and quickly!).
How to Back Up an iPhone/iPad to a Mac
If you’re using a newer Mac, the process is quite simple. The following instructions are for Macs running macOS Monterey 12.5.
- Connect your iPhone/iPad to your Mac using an Apple Lightning to USB cable.
- Open Finder and locate your iPhone under “Locations” on the left-hand side.
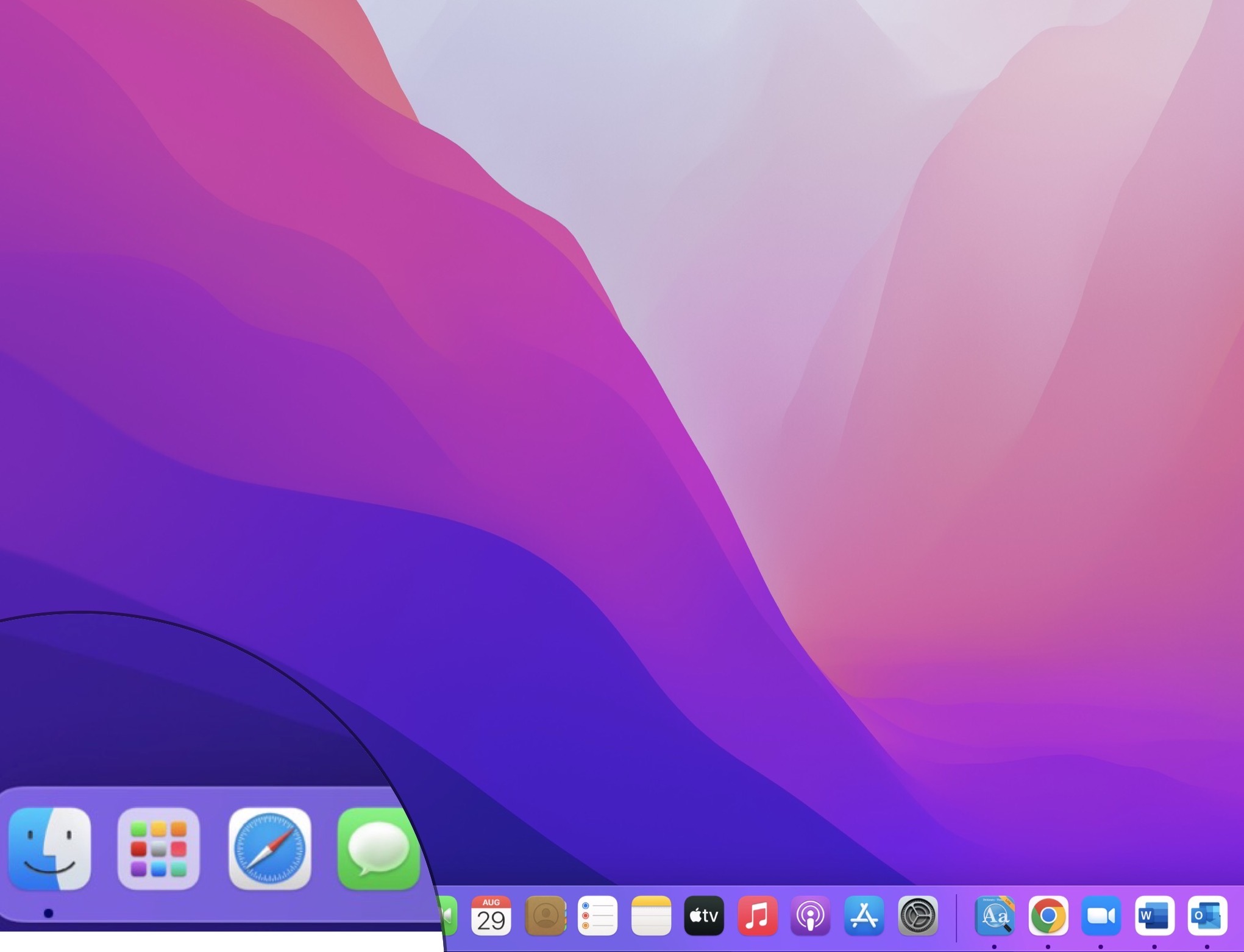
- Tap Trust and enter your iPhone/iPad’s passcode. Your devices should stay unlocked.

- Click Encrypt Backups and set up a password.
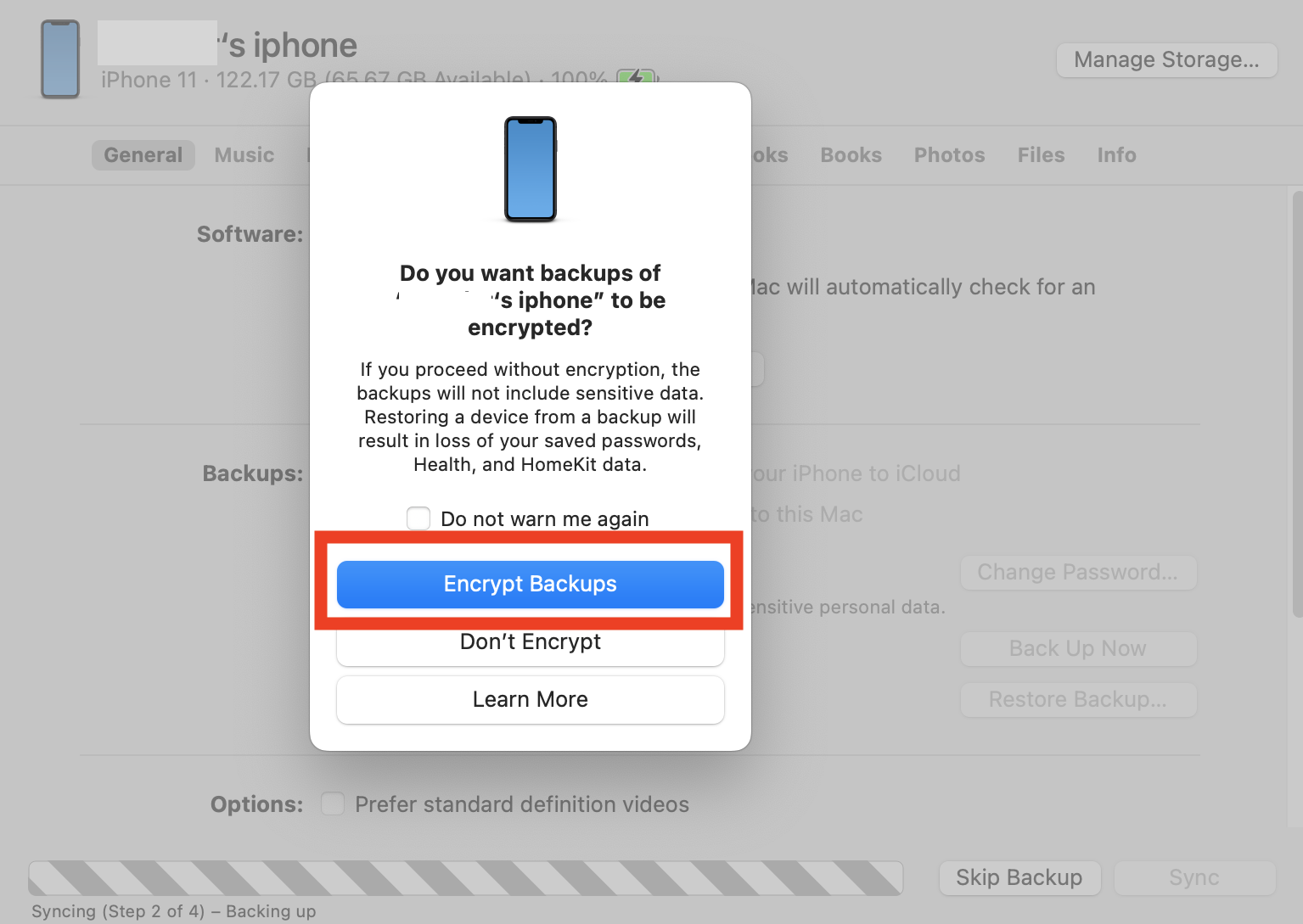
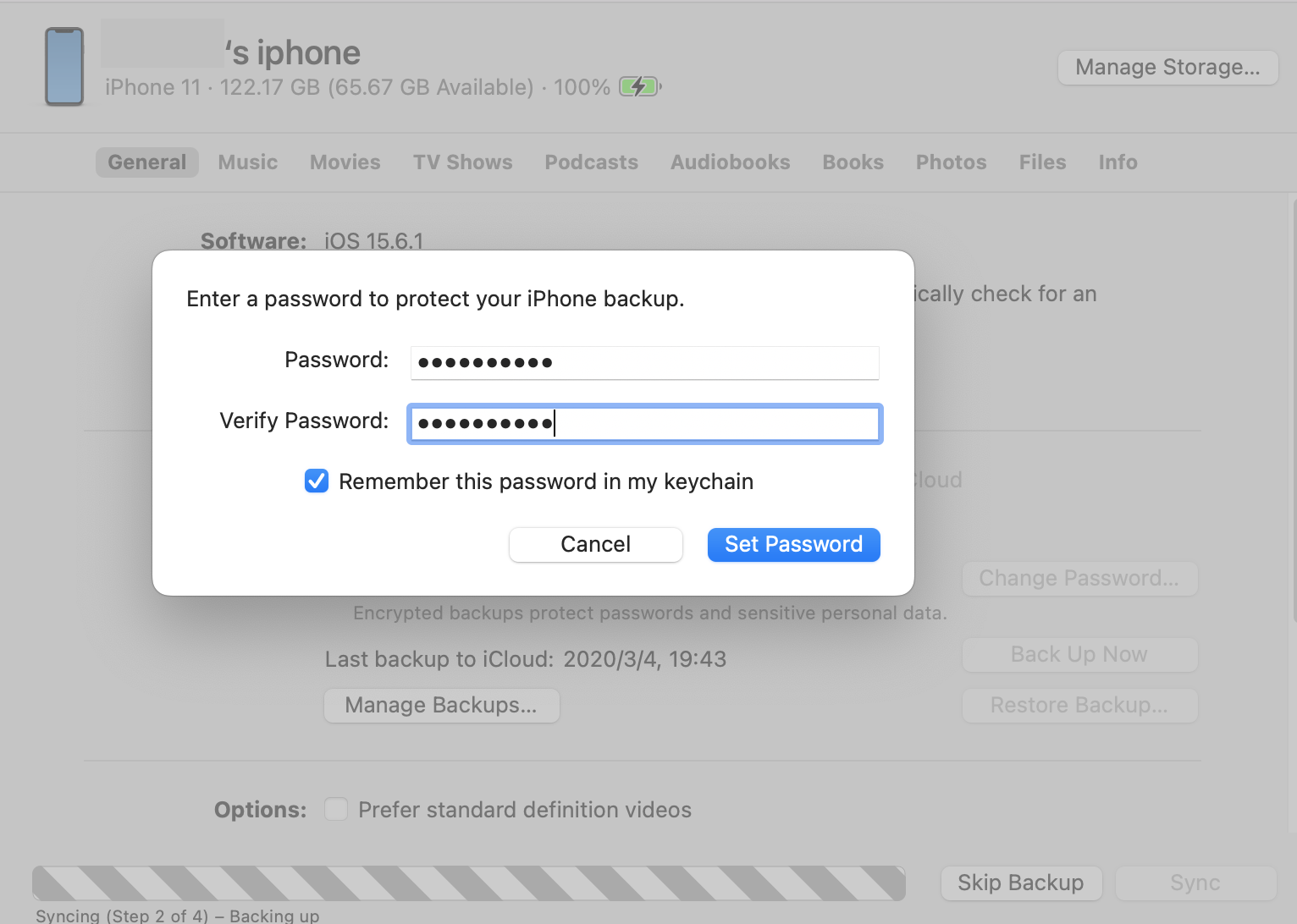
-
Turn on “Back up all of the data on your iPhone to this Mac” in the “General” tab. Then click Back Up Now and wait for it to finish.
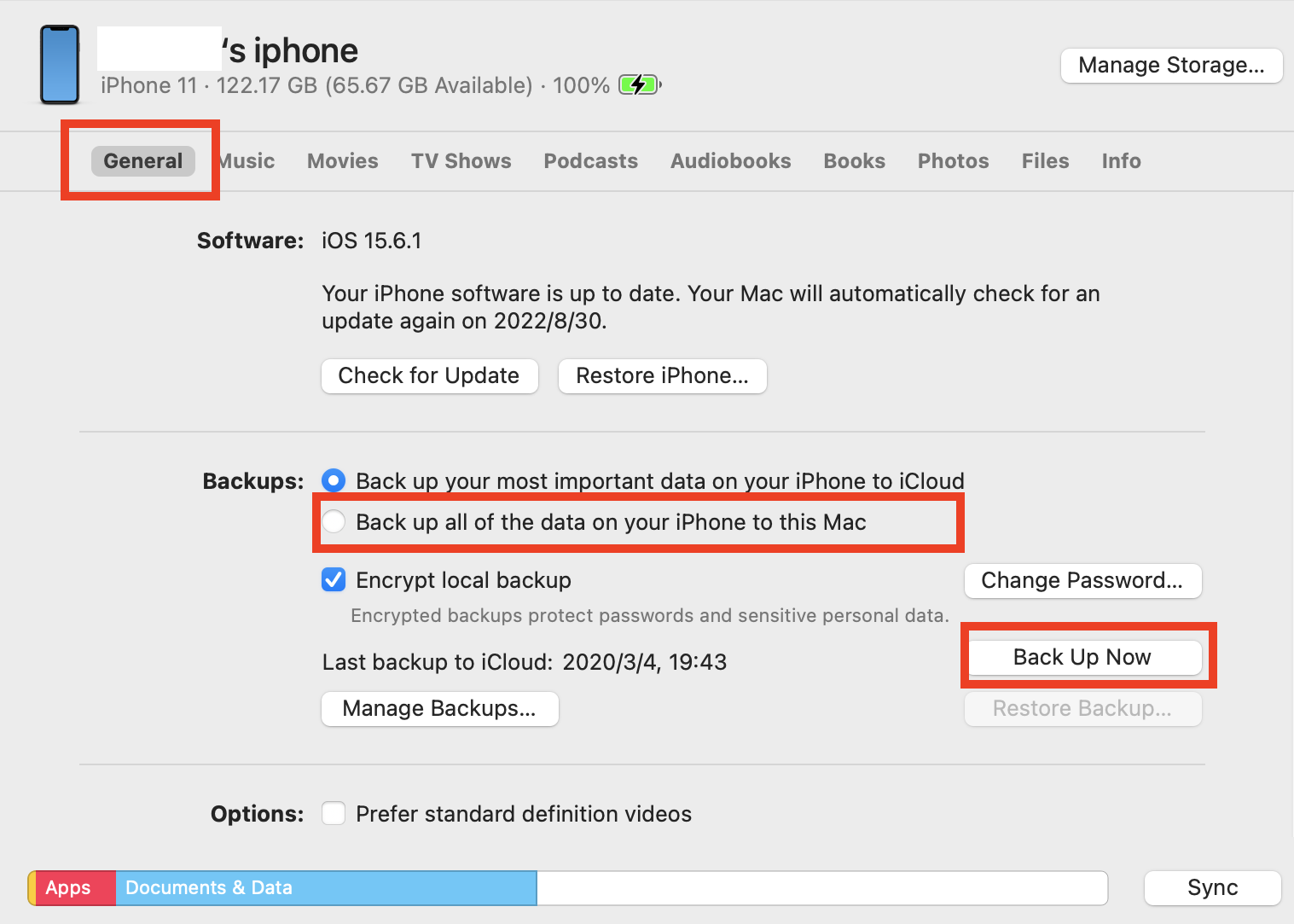
How to Back Up an iPhone/iPad to a Mac (Older Macs)
For some earlier versions of macOS, you have to download iTunes to back up your data. With iTunes installed, your device will automatically be backed up when you connect it to your computer, but you can also do it manually at any time. Here’s how to do it:
- Download and install iTunes on your Mac.
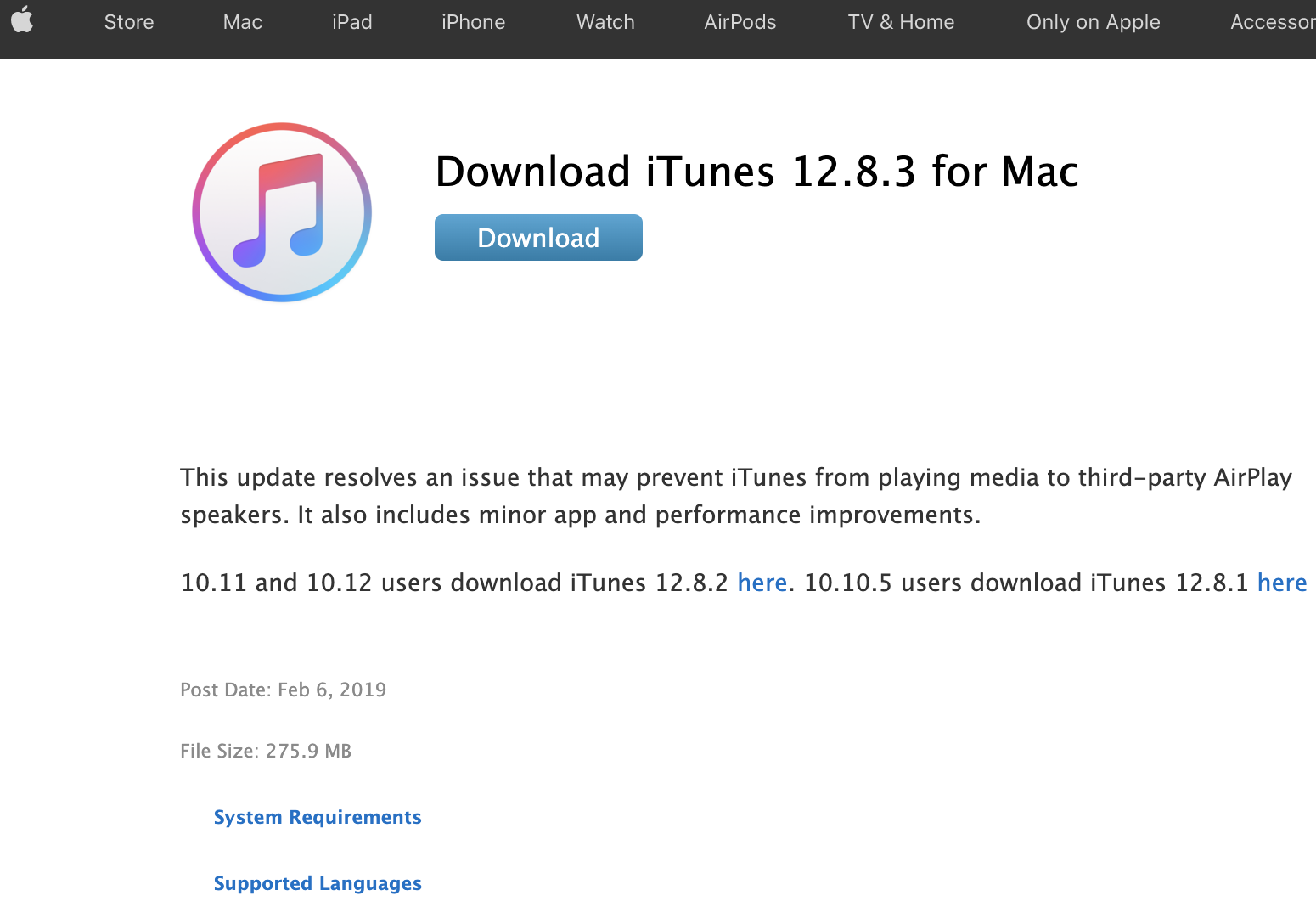
- Open iTunes. It may ask for your Apple ID info.
- If iTunes requests access to your iPhone’s information, click Continue.
- In iTunes, locate your iPhone from the menu on the left-hand side.
- Turn on the toggle for “This Computer” in the “Backups” tab in iTunes
- Click Back Up Now and wait for it to finish.
How to Back Up an iPhone/iPad to a Windows PC
You can also back up your iPhone/iPad to a Windows PC. The steps are as follows:
- Download iTunes.
- Connect your device to your computer with a USB cable.
- If asked for your device’s passcode or to Trust This Computer, follow the onscreen steps.
- Select your device in iTunes.

- Click Summary.
- Select the “Encrypt local backup” checkbox and create a memorable password if you want to save sensitive/important data.
- Click Back Up Now.

When the process ends, you’ll see the date and time of your latest backup.
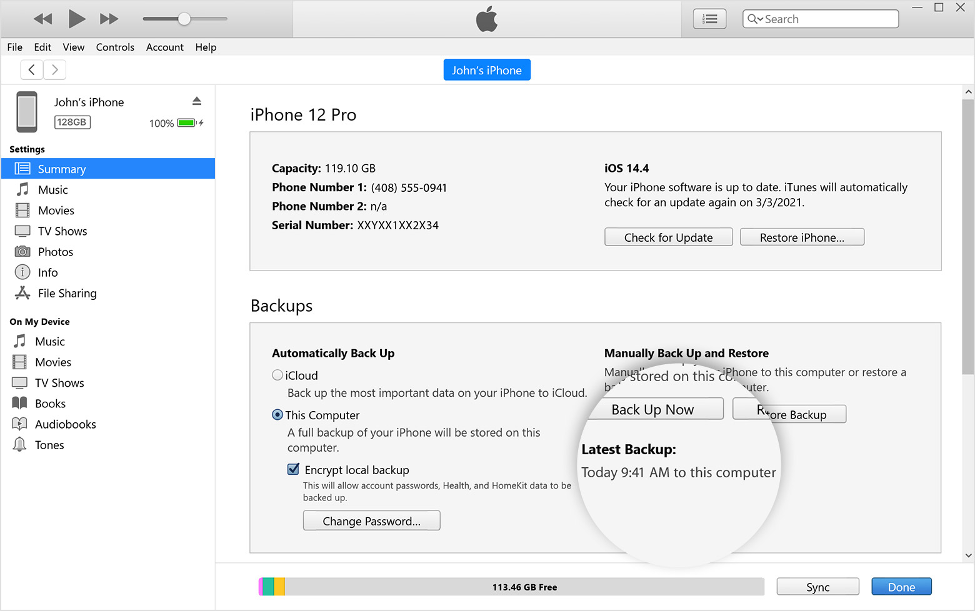
Images source
Cloud Storage — Giving You Another Option
If you do not want to back up data manually, you have another option for backing up and syncing files across devices: cloud storage. On Mac, iCloud Drive is integrated into macOS, and on Windows there is OneDrive. Both services offer 5GB of storage to start.
Let us know if you have any questions or concerns about backing up your iPhone/iPad to Mac or Windows in the comments below.