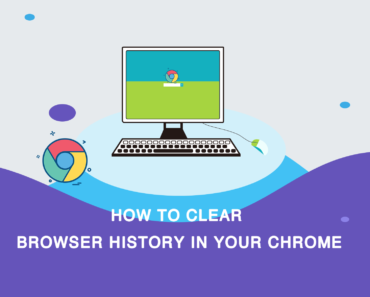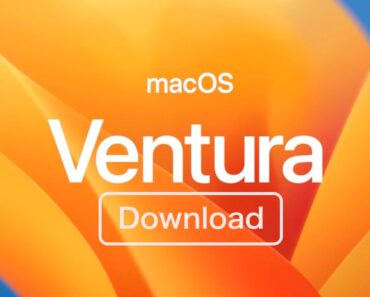Marre d’un PC Windows lent qui ruine votre humeur de travail ? Nous avons ce qu’il vous faut ! Dites adieu aux onglets gelés, aux animations lentes et aux écrans agaçants. Avec ces 7 astuces simples, vous pouvez rendre votre ordinateur Windows 10 ou Windows 11 plus rapide sans dépenser un centime. Préparez-vous à accélérer votre PC Windows lent !
Pourquoi mon ordinateur est-il si lent ?
Voici quelques raisons possibles derrière un PC Windows lent.
- Mémoire limitée (RAM)
- Paramètres du mode d’alimentation
- Trop d’éléments de démarrage et de programmes en arrière-plan
- Fonctionnalités ou animations inutiles
- Espace disque insuffisant
- Registre encombré
- Infections de logiciels malveillants et de virus
- Logiciels tiers inutiles
7 astuces pour améliorer les performances de votre PC sous Windows
1. Désactiver les programmes au démarrage
Les programmes de démarrage sont des programmes qui s’exécutent automatiquement lorsque votre ordinateur démarre. Par défaut, de nombreux programmes sont configurés pour s’exécuter au démarrage, même si vous ne les utilisez pas régulièrement. Cependant, avoir trop de programmes au démarrage peut ralentir votre système. Voici comment les gérer :
- Appuyez sur CTRL + ALT + SUPPR sur votre clavier et choisissez Gestionnaire des tâches.
- Accédez à l’onglet Démarrage et sélectionnez le programme que vous n’avez pas besoin d’exécuter.

- Cliquez sur Désactiver.
De plus, certains programmes peuvent continuer à s’exécuter en arrière-plan même après les avoir fermés, ce qui affecte la vitesse du système. Pour y remédier :
- Dans le Gestionnaire des tâches, accédez à l’onglet Processus.
- Sélectionnez les programmes inutiles et cliquez sur Terminer la tâche en bas à droite.
Remarque : Soyez prudent lors de la fin des tâches, car vous pourriez fermer des processus importants nécessaires au fonctionnement de Windows.
2. Libérer de l’espace disque
Pour accélérer votre PC Windows lent, vous devez résoudre le problème d’espace disque insuffisant causé par les fichiers inutiles, volumineux et en double. Exécuter régulièrement Nettoyage de disque permet d’améliorer les performances en supprimant les fichiers inutiles, y compris les fichiers temporaires.
Voici comment procéder :
- Appuyez sur Windows + R sur votre clavier.
- Tapez cleanmgr et appuyez sur ENTRÉE.
- Sélectionnez le lecteur à nettoyer et cliquez sur OK.
- Cochez Nettoyer les fichiers système dans la boîte de dialogue Nettoyage de disque.
- Choisissez le lecteur et cliquez sur OK.
- Cochez les types de fichiers à supprimer dans l’onglet Nettoyage de disque, puis cliquez sur OK.

- Cliquez sur Supprimer les fichiers dans le message qui apparaît.
Pour le nettoyage automatique des fichiers, Windows 10 propose la fonctionnalité Stockage :
- Accédez à Paramètres > Système > Stockage.
- Activez Stockage pour nettoyer automatiquement les fichiers temporaires.
- Définissez la fréquence de nettoyage souhaitée : quotidienne, bihebdomadaire, mensuelle ou bimensuelle.
3. Optimiser le disque dur
Pour accélérer votre PC Windows lent, traitez la fragmentation des fichiers. Au fil du temps, les fichiers de votre disque dur deviennent dispersés, ce qui oblige votre ordinateur à rechercher à plusieurs endroits et le ralentit. Améliorez l’efficacité en défragmentant votre disque dur. Cela permet de rassembler les fichiers, aidant ainsi votre PC à fonctionner plus rapidement :
- Appuyez sur Windows + R.
- Tapez dfrgui et appuyez sur ENTRÉE.
- Sélectionnez votre disque dur et cliquez sur Analyser.

- Cliquez sur Optimiser.
4. Supprimer les programmes inutilisés
Pour optimiser votre PC Windows lent et libérer de l’espace disque, il est important de désinstaller les programmes inutilisés. Ces programmes peuvent toujours avoir des processus en arrière-plan, des entrées de démarrage automatique ou des services système en cours d’exécution, ce qui peut ralentir votre ordinateur.
Voici comment procéder :
- Appuyez sur Windows + R sur votre clavier.
- Tapez appwiz.cpl et appuyez sur ENTRÉE.
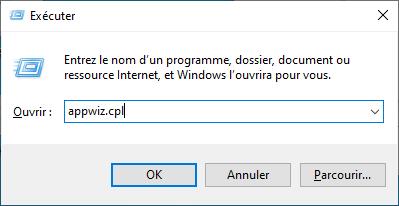
- Sélectionnez le programme que vous n’utilisez pas et cliquez sur Désinstaller.

5. Désactiver les animations du bureau
Les animations de Windows améliorent l’attrait visuel des applications, mais elles peuvent également consommer des ressources informatiques précieuses et ralentir votre PC. Voici comment ajuster les paramètres pour de meilleures performances :
- Appuyez sur Windows + X sur votre clavier.
- Sélectionnez Système dans la liste.

- Dans le champ de recherche, tapez Performance et choisissez Régler l’apparence et les performances de Windows.
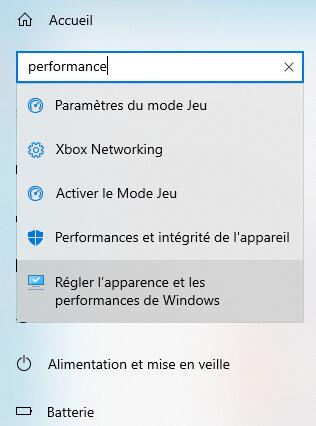
- Accédez à l’onglet Effets visuels.
- Sélectionnez Ajuster afin d’obtenir les meilleures performances.
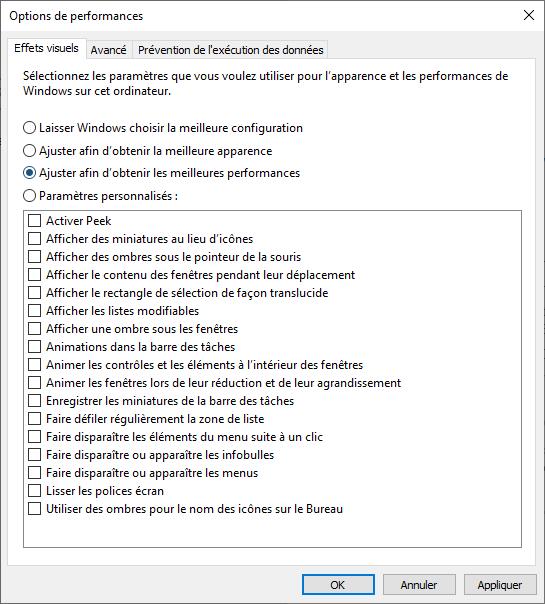
- Cliquez sur Appliquer, puis sur OK.
6. Arrêter les services tiers
Pour éviter les conflits et les problèmes inattendus sur votre PC, il est important de gérer les logiciels installés. Vous pouvez y parvenir en désactivant les services logiciels tiers inutiles et en maintenant un système de démarrage propre.
Voici comment procéder :
- Appuyez sur Windows + R et tapez msconfig.
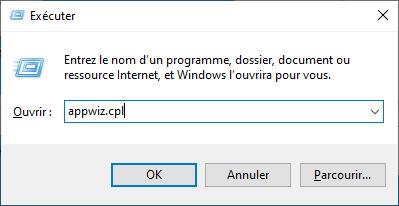
- Ouvrez Configuration du système et accédez à l’onglet Services.
- Cochez Masquer tous les services Microsoft et cliquez sur Désactiver tout.

7. Accélérer Windows avec Cleaner One Pro
Pour améliorer les performances de votre PC Windows, envisagez d’utiliser un utilitaire de maintenance système complet et fiable comme Cleaner One Pro. Voici quelques étapes simples pour commencer :
- Téléchargez et installez Cleaner One Pro.
- Lancez l’application Cleaner One Pro.
- Cliquez sur le bouton Smart Scan pour analyser votre système à la recherche d’éléments inutiles et de problèmes de performance.
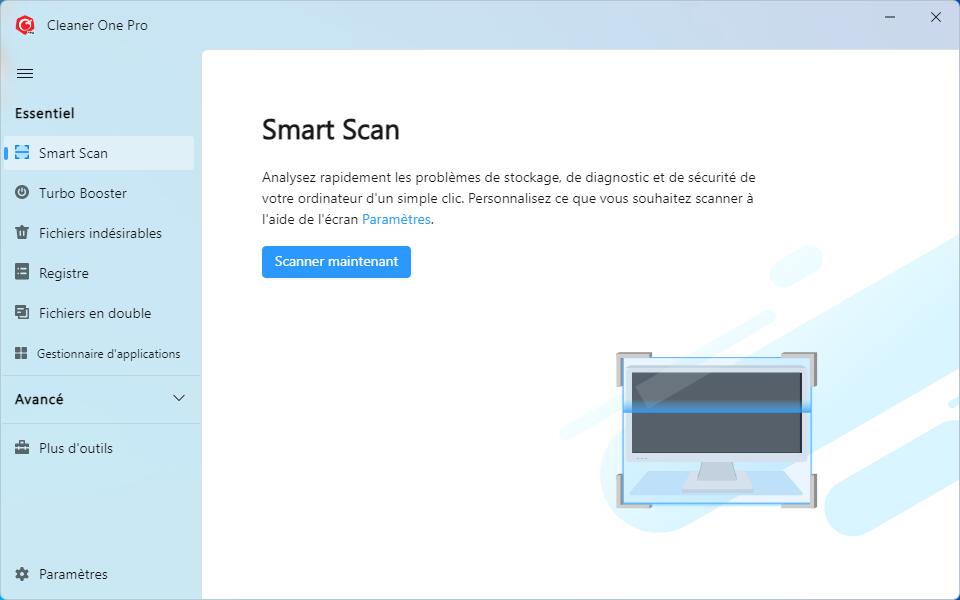
En suivant ces étapes, vous pouvez facilement utiliser Cleaner One Pro pour accélérer votre PC Windows, éliminer les erreurs système et profiter d’une expérience informatique plus fluide en quelques clics.