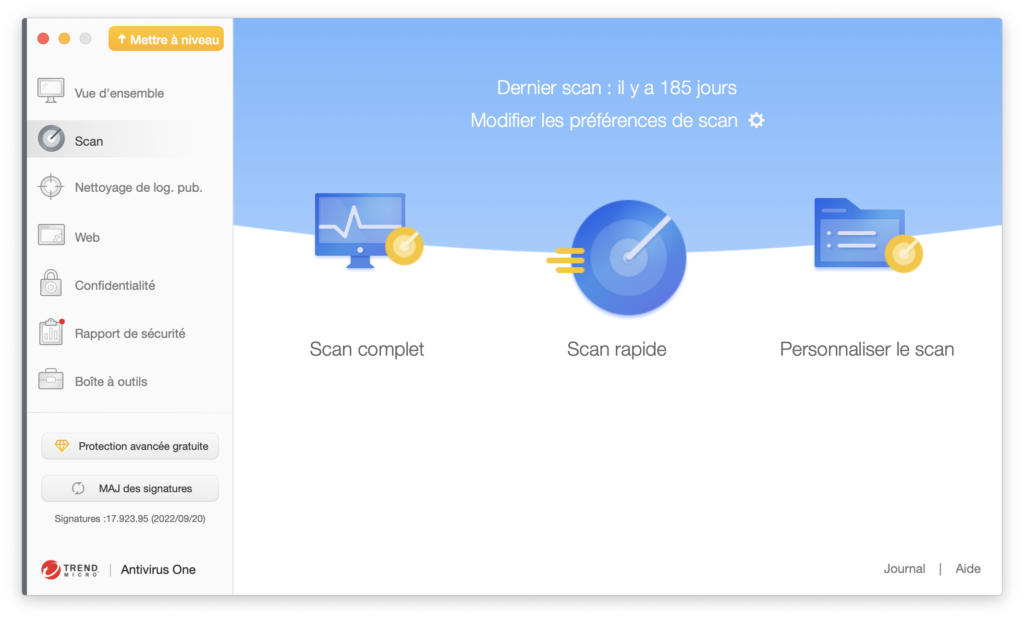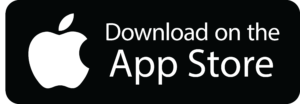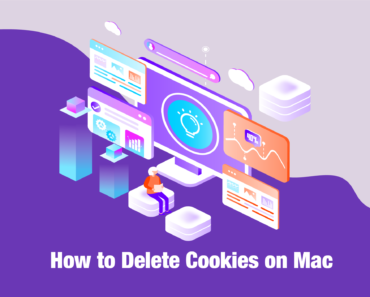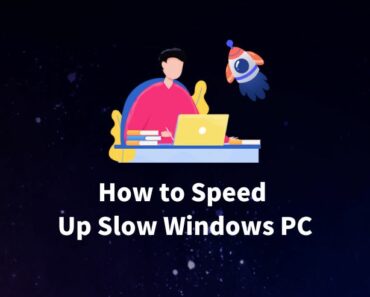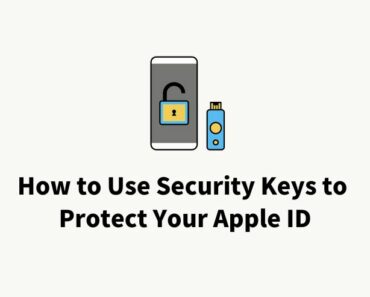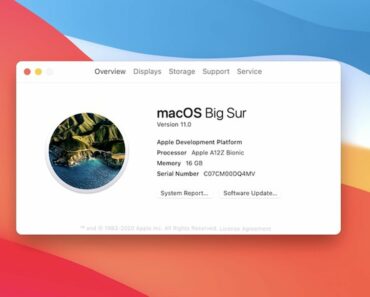En tant qu’utilisateur de Mac, vous avez peut-être remarqué que les performances de votre ordinateur ralentissaient avec le temps. Cela peut être dû à l’accumulation de données mises en cache et de cookies dans votre navigateur Web. Ne pas effacer ces fichiers peut non seulement ralentir votre ordinateur, mais également présenter un risque de sécurité. Dans cet article de blog, nous vous montrerons comment effacer le cache et les cookies sur Mac pour maintenir le bon fonctionnement de votre ordinateur et protéger votre vie privée en ligne.
Qu’est-ce que le cache et les cookies ?
Cache
Lorsque vous utilisez votre ordinateur portable, celui-ci stocke automatiquement des blocs d’informations dans un fichier appelé cache pour accéder rapidement aux données et éviter d’avoir à interroger la source à répétition. Par exemple, Safari télécharge les images des pages Web dans un cache pour vous éviter d’avoir à les retélécharger par la suite.
Cookies
Les cookies sont une sorte de mini-fichiers texte que les sites Web écrivent sur votre navigateur ou votre disque dur. Ils sont utilisés pour enregistrer des informations telles que vos sessions de navigation, vos noms d’utilisateur, etc. Les cookies peuvent être très utiles pour enregistrer des mots de passe ou suivre vos visites sur des sites Web. Cependant, quelqu’un avec de mauvaises intentions peut également les utiliser pour suivre vos informations privées et voler vos données personnelles. Des cookies tiers malveillants existent réellement et vous devez être très prudent avec les cookies sur votre Mac.
Comment effacer le cache et les cookies sur Mac ?
Effacer le cache sur Mac
Astuce 1 : Supprimer le cache utilisateur
- Ouvrez une fenêtre Finder et sélectionnez « Aller au dossier » dans le menu « Aller ».
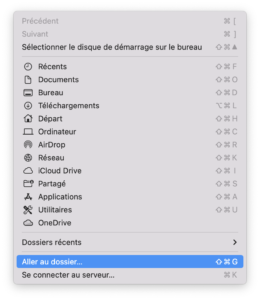
- Saisissez ~/Library/Caches et appuyez sur Entrée.
- S’il y a une application que vous n’utilisez plus, vous pouvez sélectionner le dossier correspondant en vous référant à son nom. Cela supprime le cache généré par l’application sélectionnée.
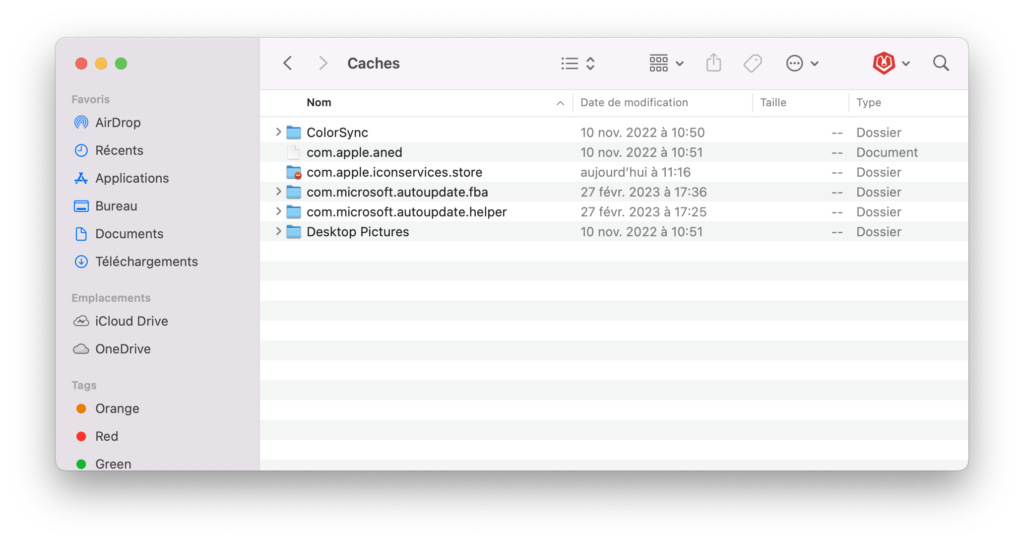
Astuce 2 : Effacer le cache du navigateur
Depuis les paramètres, vous pouvez facilement supprimer le cache accumulé dans votre navigateur, qui inclut habituellement les cookies et certaines de vos informations de connexion. Vous devrez donc vous connecter manuellement à certains sites Web après le nettoyage.
Astuce 3 : Effacer le cache de Safari
- Ouvrez Safari et cliquez sur Safari – Préférences dans la barre d’outils.
- Dans les Préférences de Safari, cliquez sur l’onglet Confidentialité. Cliquez sur « Gérer les données du site Web » pour supprimer les cookies enregistrés par les sites Web.

Astuce 4 : Effacer le cache de Chrome
- En haut à droite, cliquez sur les trois points pour ouvrir le menu déroulant. Sélectionnez Paramètres.

- Dans Paramètres, faites défiler jusqu’à la section « Confidentialité et sécurité ». Cliquez sur « Effacer les données de navigation » pour supprimer l’historique, les cookies, le cache, etc.

Astuce 5: Pour les systèmes de version 10.13 ou ultérieure
- Depuis le bureau, ouvrez les Informations système en cliquant sur l’icône Apple. Sélectionnez « À propos de ce Mac ».
2. Cliquez sur Stockage. Cliquez sur « Gérer… » à droite de la barre de répartition de l’espace disque.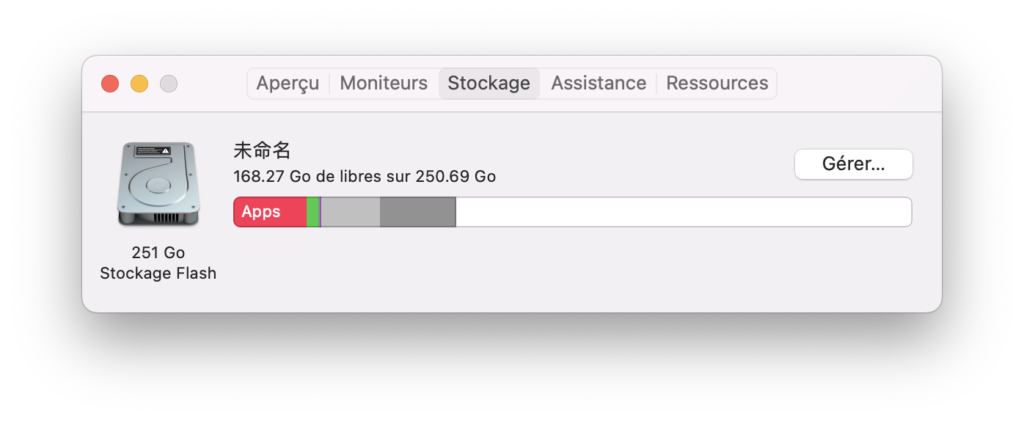
Effacer les cookies sur Mac
Astuce 1 : Effacer les cookies de Safari
- Lancez votre navigateur Web Safari.
- Accédez à la barre de menus, puis cliquez sur Safari > Préférences.
- Accédez à l’onglet Confidentialité, puis cliquez sur Gérer les données du site Web.
Ici, vous verrez une liste du cache et des cookies de sites Web stockés dans votre navigateur Safari. - Vous pouvez simplement supprimer tous les cookies et le cache en cliquant sur Tout supprimer ou supprimer l’historique de navigation d’un site Web spécifique.
Astuce 2 : Effacer les cookies de Chrome
- Lancez votre navigateur Web Google Chrome.
- Accédez à l’historique de votre navigateur Google Chrome via un raccourci clavier en appuyant sur les touches ⌘ et Y simultanément.
- Sélectionnez Cookies et autres données de sites, puis cliquez sur le bouton Effacer les données.

Astuce 3 : Effacer les cookies de Firefox
- Lancez votre navigateur Web Mozilla Firefox.
- Allez dans la barre de menus, puis cliquez sur Options.
- Sélectionnez le panneau Vie privée et sécurité, puis allez dans la section Cookies et données de sites.
- Cliquez sur le bouton Gérer les données…. La fenêtre Gestion des cookies et des données de sitess’affiche.

- Cliquez sur Tout supprimerpour supprimer tous les cookies et les données de stockage enregistrées. Cliquez sur Supprimer les sites sélectionnés pour supprimer uniquement les données de certains sites Web.
La méthode la plus simple ?
Effacer automatiquement le cache sur Mac
Des alternatives au nettoyage manuel permettent de nettoyer le système de manière beaucoup plus efficace et rapide : Cleaner One Pro en est une. Cleaner One Pro libère sept fois plus d’espace disque que toute autre méthode de nettoyage de disque dur traditionnelle. Avec Cleaner One Pro, vous pouvez supprimer à la fois les fichiers indésirables, le cache et les applications en toute facilité.
Suivez simplement les étapes ci-dessous pour effacer rapidement le cache :
- Ouvrez Cleaner One Pro sur votre Mac.
La fenêtre principale Optimisation du système s’affiche avec plusieurs options, telles que Fichiers indésirables, Fichiers volumineux et Visualisation du disque.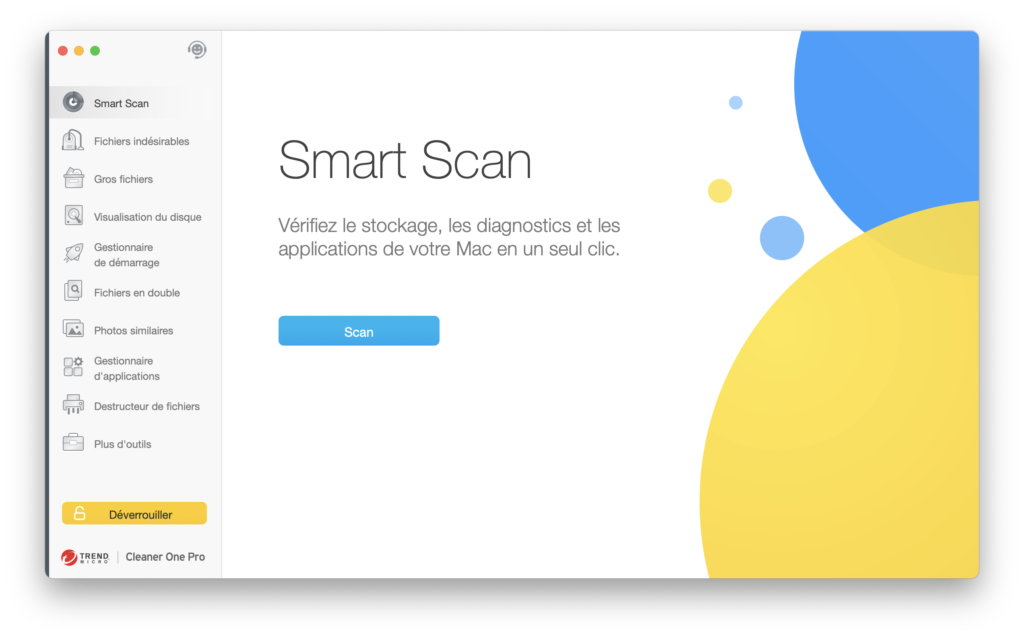
- Choisissez « Fichiers indésirables », puis cliquez sur « Scan ». Les fichiers accumulés inutilement seront répertoriés et prêts à être supprimés de manière sécurisée en un seul clic.

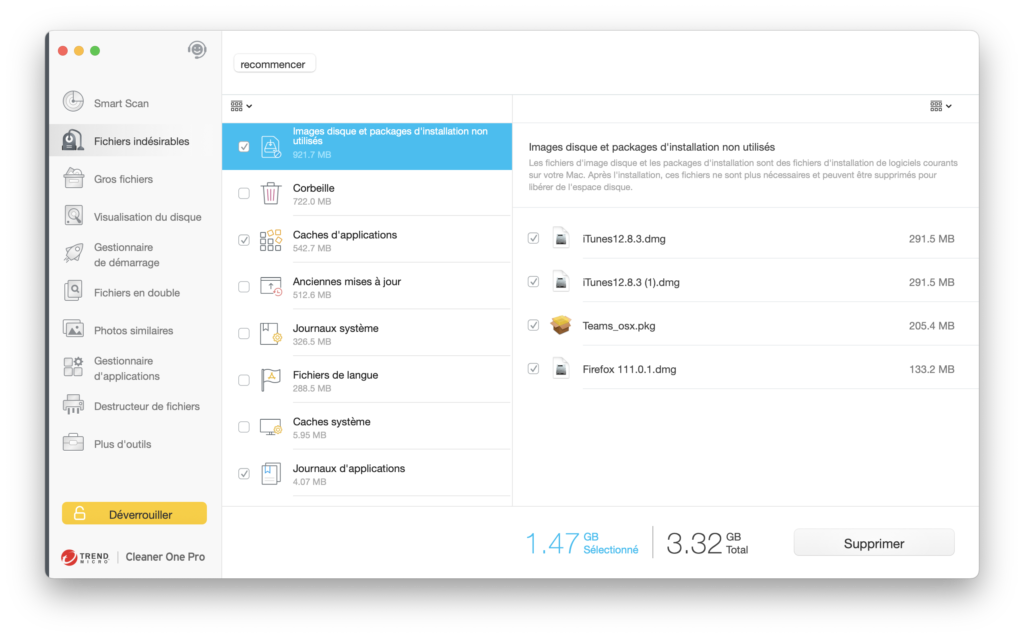
- Cliquez sur « Visualisation du disque » pour scanner un emplacement sur votre espace disque et afficher la représentation graphique de la répartition de tous les dossiers. Vous pouvez maintenant naviguer facilement à travers vos dossiers et trouver les fichiers volumineux.
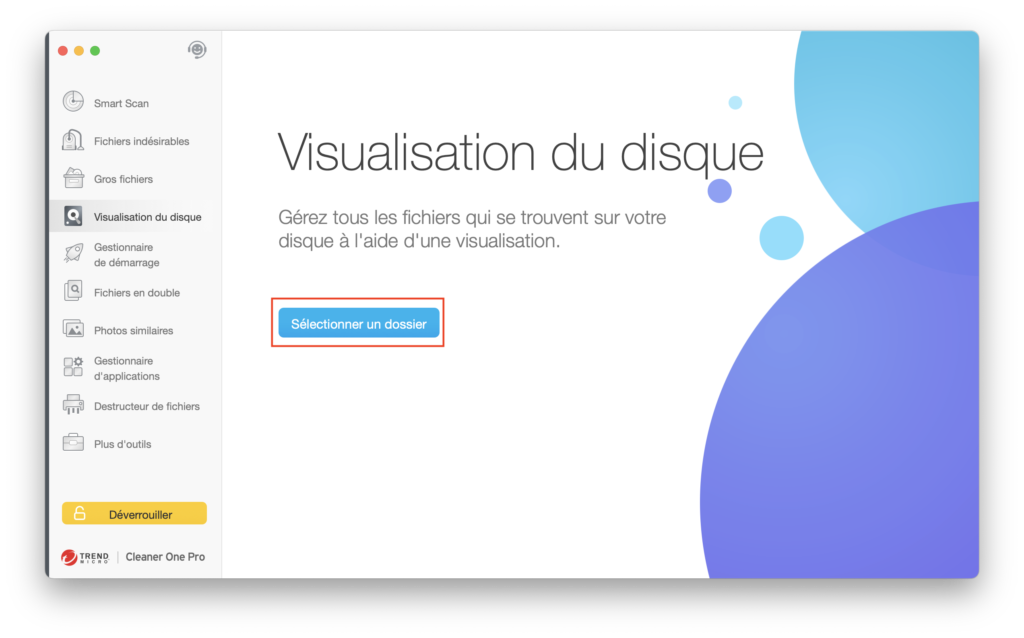
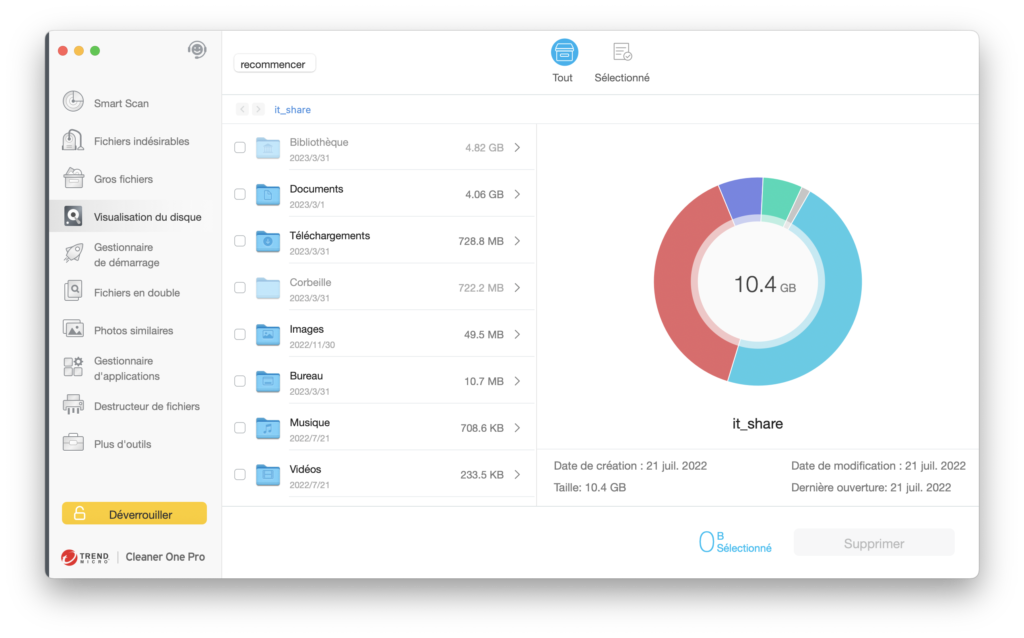
- Pour supprimer des caches d’applications spécifiques, cliquez sur « Gestionnaire d’applications » et Cleaner One Pro scannera toutes les applications et leurs fichiers associés sur votre Mac. Vous pouvez filtrer toutes vos applications par taille et date d’utilisation.
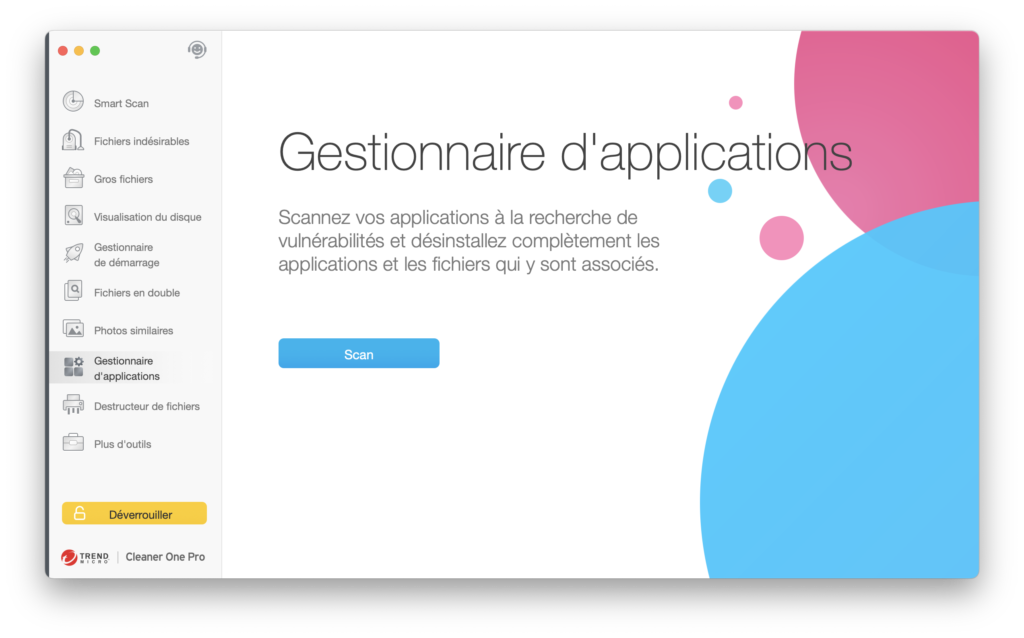
- Cleaner One Pro étiquettera les fichiers d’application, y compris les journaux, les fichiers binaires, les préférences et les fichiers complémentaires. Lorsque vous supprimez une application à l’aide de Cleaner One Pro, tous les dossiers d’application associés seront nettoyés en profondeur. Vous récupérerez ainsi une quantité surprenante d’espace disque.
Solution tout-en-un pour la maintenance de Mac OS, Cleaner One Pro scanne tous les fichiers indésirables pouvant être supprimés de manière sécurisée, y compris les caches d’applications, les journaux d’applications, les fichiers temporaires iTunes, etc.
Effacer automatiquement les cookies sur Mac
Même si supprimer les cookies des sites Web n’est pas difficile, vous devez cependant le faire manuellement à chaque fois que vous naviguez en ligne. Si vous utilisez plusieurs navigateurs, la tâche devient encore plus longue. Il existe cependant un moyen plus pratique de le faire. Des applications antisuivi professionnelles effectuent automatiquement chaque étape pour vous.
Antivirus One est l’une des applications de cybersécurité les mieux répertoriées sur l’App Store Mac et peut empêcher votre Mac d’être suivi par des cookies. Elle peut également scanner et détecter d’autres menaces potentielles, telles que les virus et les logiciels publicitaires, avec une surveillance en temps réel qui sécurise votre Mac en continu.