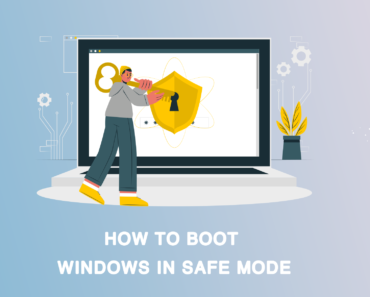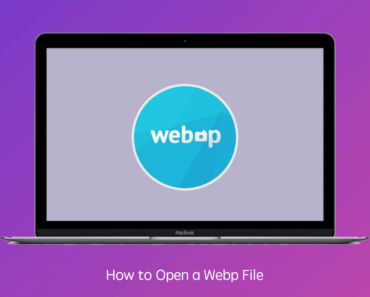Enhancing your Apple ID account protection has never been easier! Apple now offers security keys to protect Apple ID as an extra layer of defense. Dive in to explore why this alternative authentication method is the ultimate choice for security. Then, find out how you can set it up effortlessly!

What Are Security Keys?
A security key is a small external device that looks like a thumb drive or tag, which can be used for verification when signing in with your Apple ID using two-factor authentication.
These keys provide an extra layer of defense against targeted attacks like phishing and social engineering. Therefore, even if someone has your Apple ID and password, they cannot access your account without your physical security key. It replaces the traditional verification code used in two-factor authentication.
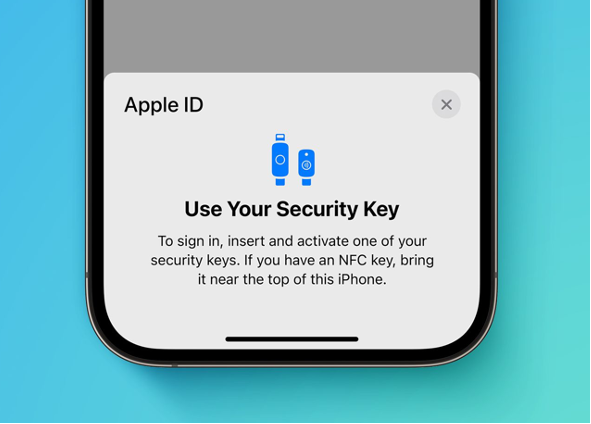
To sign in to your Apple ID with enhanced security, enter your account password and use the security key for two-factor authentication. No longer rely on the traditional six-digit verification code sent to another Apple device on your account.
Why Use Security Keys to Protect Your Apple ID?
Using physical security keys requires caution to prevent permanent loss of access to your Apple account. To ensure your safety, Apple mandates setting up a minimum of two security keys (supporting up to six).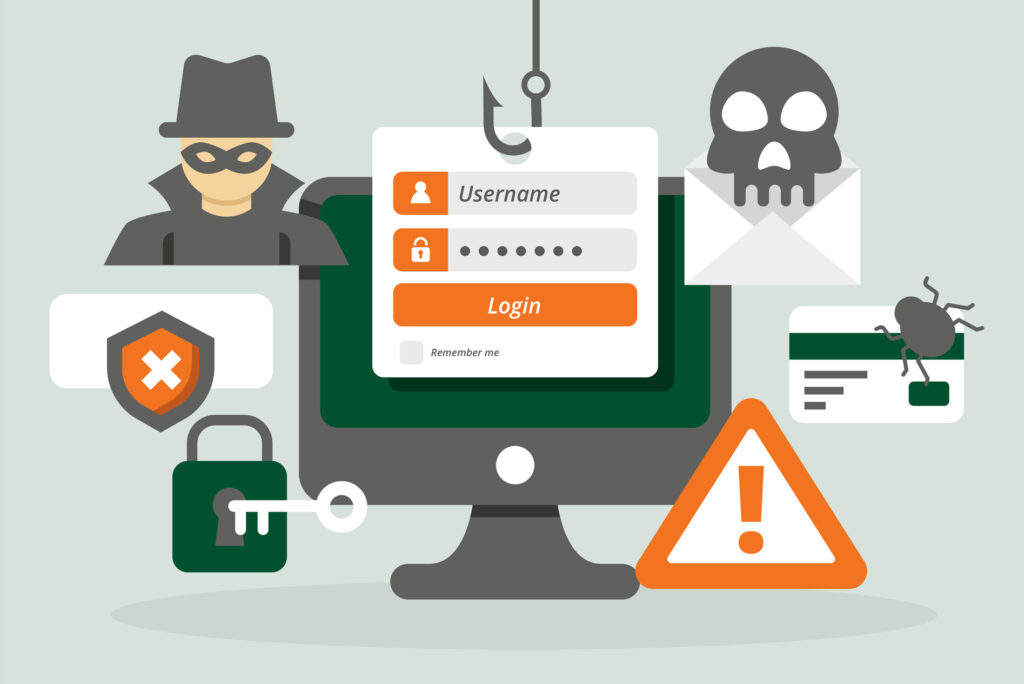
Having two keys allows for safekeeping in different locations. For instance, keep one at home and another at your workplace, or carry one while traveling while the other remains secure at home. Once set up, security keys enable signing in to new devices, resetting your password, and managing additional keys for your account.
What You Can’t Do With Security Keys
- They cannot be used to sign in to iCloud for Windows.
- Older devices without security key support cannot be used.
- Security keys do not work with child accounts and Managed Apple IDs.
- Apple Watches paired with a family member’s iPhone are not supported
Picking Perfect Security Keys to Protect Your Apple ID
- Most security keys look like USB thumb drives and can connect wirelessly or directly to your Apple devices.
- Make sure the key is FIDO Certified and compatible with your Apple devices.
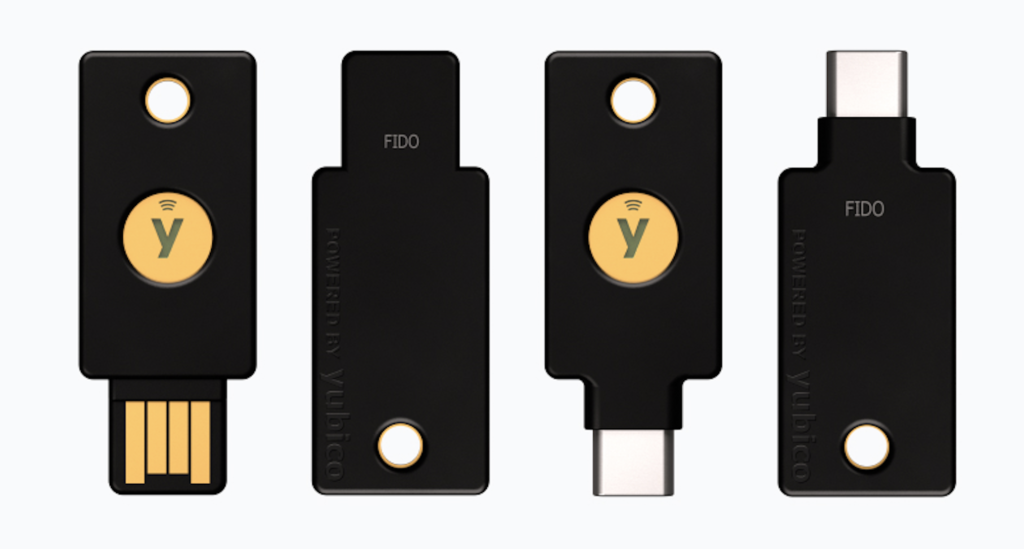
- Options suggested by Apple: (1) YubiKey 5C NFC (2) YubiKey 5Ci (3) FEITIAN ePass K9 NFC USB-A.
For a full list of FIDO Alliance-certified keys, visit the FIDO Showcase website.
How to Enable Security Keys on iPhone and iPad
- Open the Settings app on your iOS device
- Tap your name at the top.
- Select Password & Security.
- Choose Security Keys.
- Tap the blue Add Security Keys button and follow the on-screen instructions.
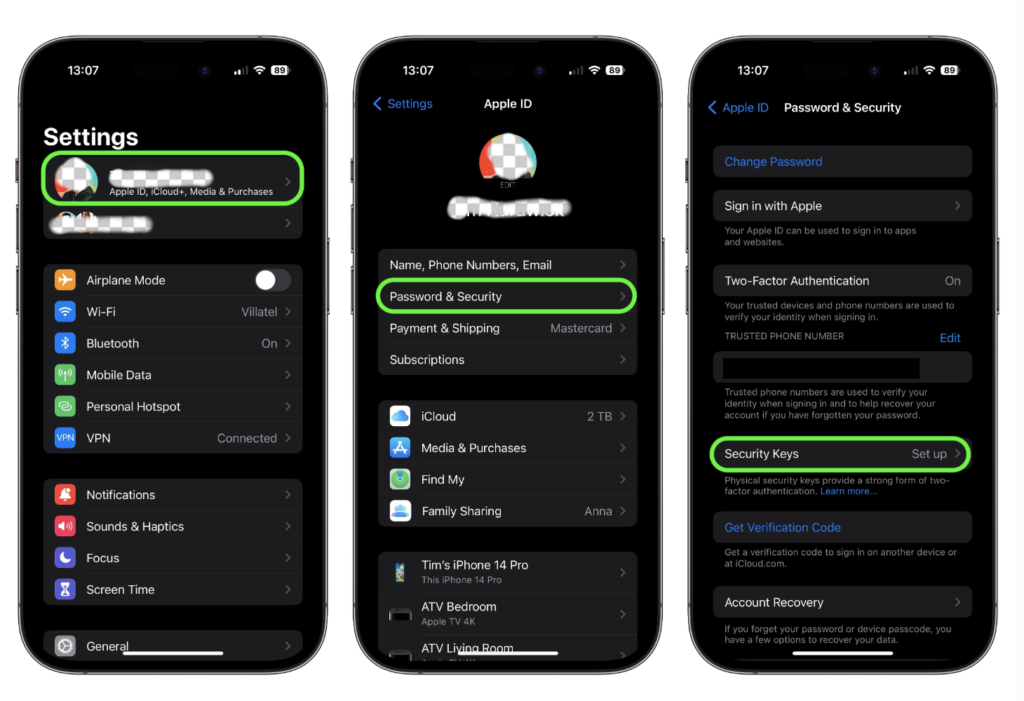
If you want to remove security keys, just repeat the above steps and tap or click on Remove All Security Keys. This will switch your Apple ID back to using the traditional six-digit verification code for two-factor authentication.
How to Enable Security Keys on Mac
- Click the Apple symbol in the menu bar and select System Settings.
- Click your name in the sidebar at the top.
- Choose Password & Security.
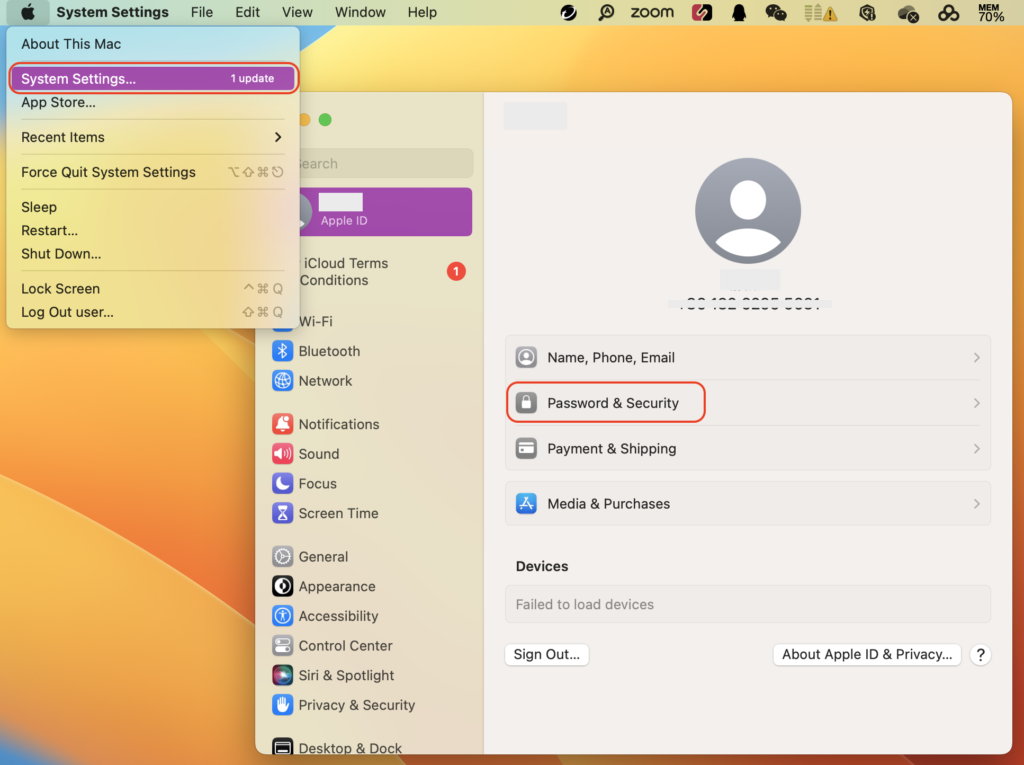
- In the “Security Keys” section, click Add… and follow the onscreen instructions.
Once you’ve completed the steps above, you’ll have the option to review the devices linked to your Apple ID and choose whether to stay signed in or log out of any associated devices.
In conclusion, security keys provide a simple and robust way to protect your Apple ID. With an added layer of defense against phishing and social engineering, these physical keys offer enhanced security and peace of mind. Set up your security keys effortlessly and enjoy the benefits of a more secure Apple ID experience!