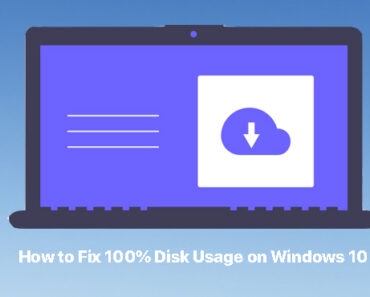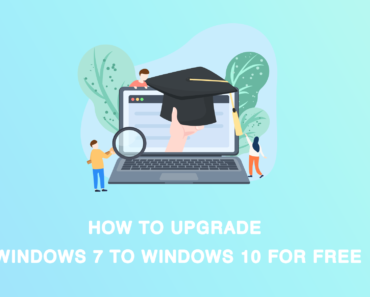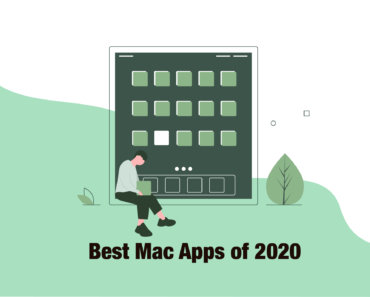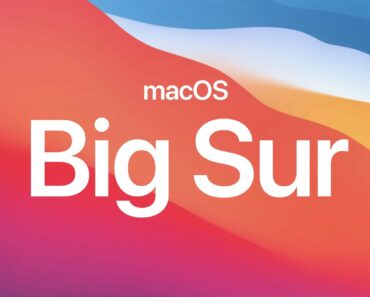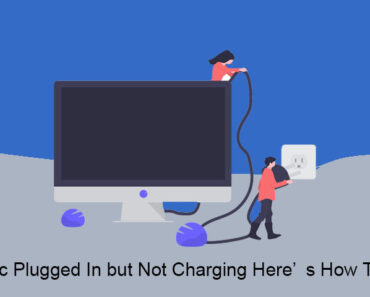MacOS Monterey was released two months ago, and includes many cool new features such as Share Play, a streamlined Safari tab bar, Quick Note, Universal Control (not yet available in beta version) and more. Can’t wait to try out macOS Monterey? Check out this post to learn how to download it!
There are however, always issues when it comes to downloading new software. That’s why we’ve put together this useful guide on how to fix the most common macOS Monterey installation issues.
Problem 1: MacOS Monterey can’t be downloaded
Firstly, you need to check if your Mac is compatible. Apple released the following hardware requirements for installing macOS Monterey:
• iMac — late 2015 and later
• iMac Pro – 2017 and later
• MacBook Air – early 2015 and later
• MacBook Pro – early 2015 and later
• Mac Pro – late 2013 and later
• Mac mini – late 2014 and later
• MacBook – early 2016 and later
If your Mac isn’t on the list, we are sorry to say that you can’t download macOS Monterey.
• Ensure your Mac has enough free space.
It’s reported that the download and installation of macOS Monterey needs around 20GB of space. If you currently don’t have enough, you can use Cleaner One Pro to clean your system and free up space.
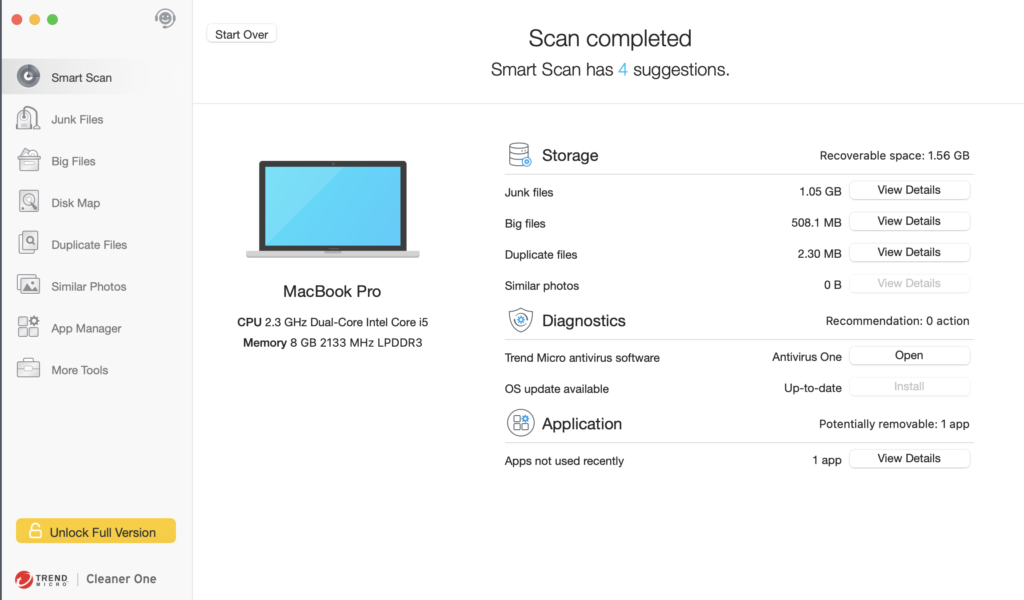
• Check your Wi-Fi connection.
You can switch to another network or connect an Ethernet cable to avoid connectivity failure.
Problem 2: MacOS Monterey won’t install on your Mac
• Check your available drive space to ensure it is over the 20GB which is needed by the update. You can use Cleaner One Pro to free up more storage for the new operating system.
• Still cannot install macOS Monterey? Please boot your Mac into Safe Mode (also called Single User mode).
- Restart Mac and immediately hold the Shift button.
- Reinstall macOS 12 Monterey when Mac boots into Safe Mode.
- Reboot your Mac.
Problem 3: Mac doesn’t turn on after installing macOS Monterey
• Check your Mac’s hard drive with Disk Utility in macOS Recovery mode.
- Reboot Mac and immediately hold Command + R to boot into macOS Recovery mode.
- Release theses keys when you see the loading bar.
- Select Disk Utility from the macOS Utilities menu.
- Select the startup disk or the macOS volume in the left sidebar of Disk Utility.
- Click First Aid at the top center and click Run to repair this disk.
- When it’s finished, click on Done and restart your Mac as usual.
Problem 4: MacOS Monterey stalls or freezes from time to time
There are two main reasons why your Mac lags or freezes: the CPU is overloaded, or your Mac has run out of RAM memory.
• Use Activity Monitor to check your CPU and memory usage.
- Go to Finder > Go > Utilities and open Activity Monitor.
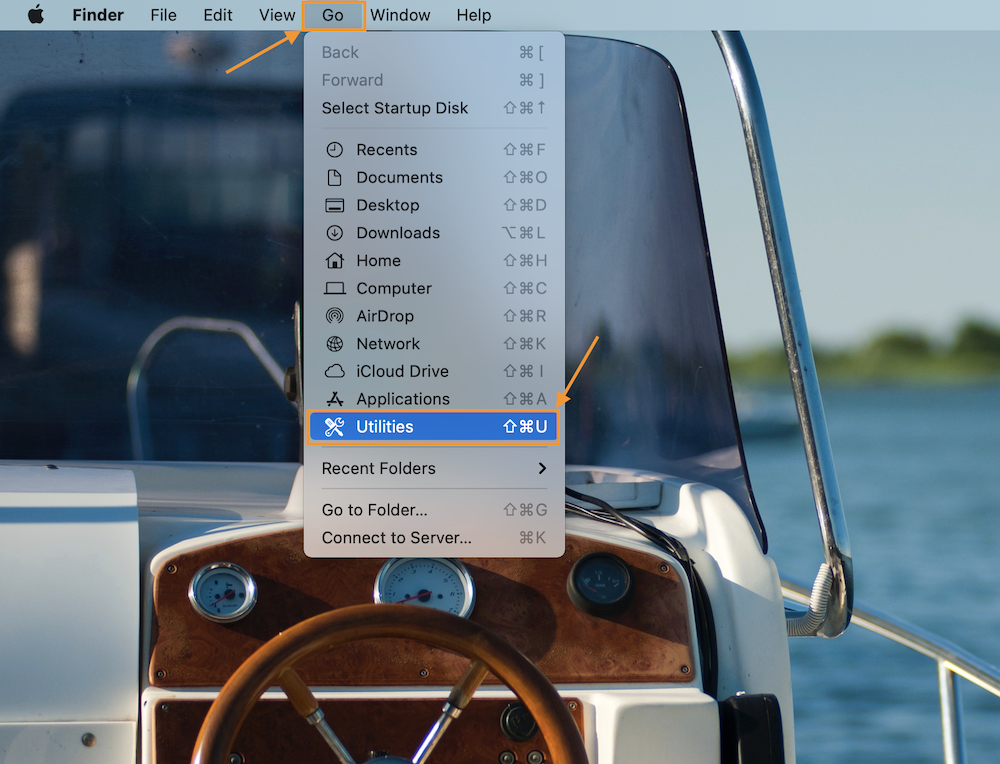
- Select the CPU tab, choose the program which is using too much memory and click the “X” icon to force quit it.
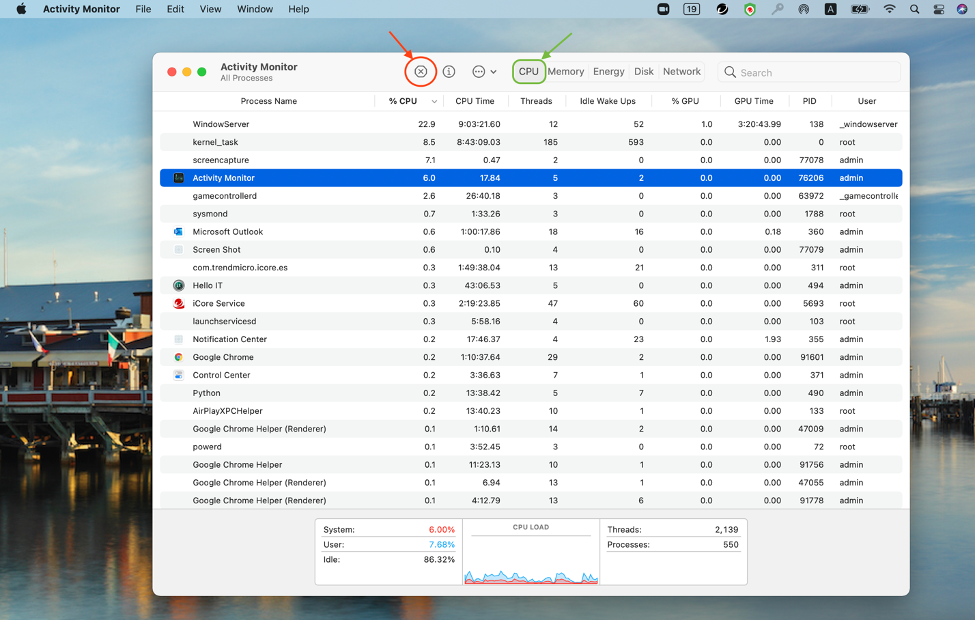
- Select the Memory tab, choose the program taking up too much memory and click the “X” icon to force quit it.
• Use Cleaner One Pro to free up RAM memory.
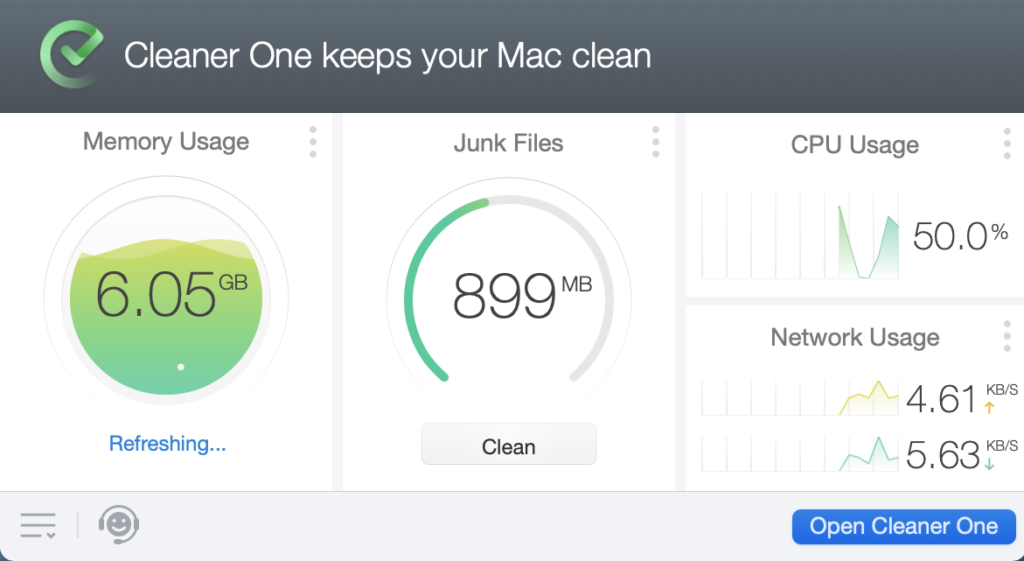
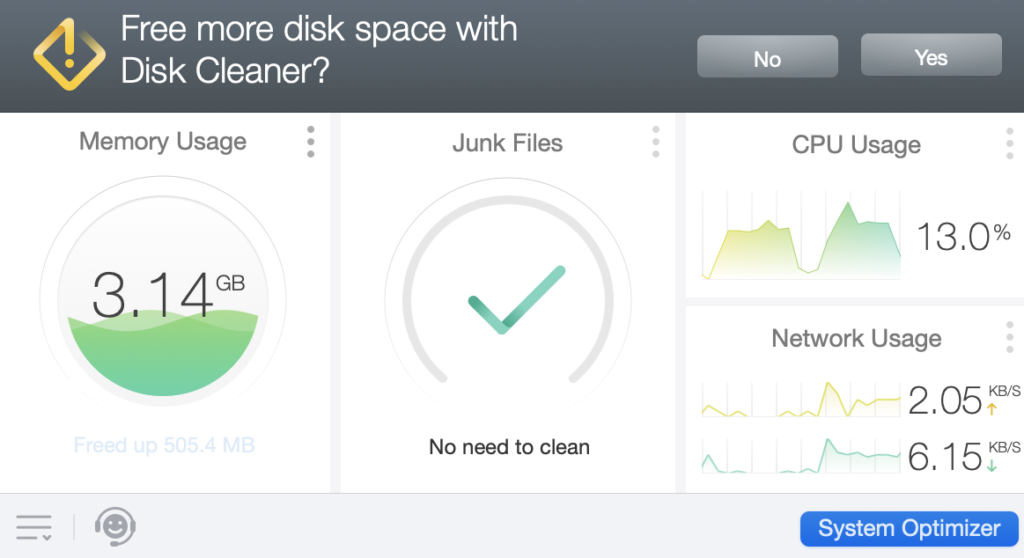
The Quick Optimizer in Cleaner One Pro can monitor the real-time CPU usage and quickly free up memory.
Problem 5: Universal Control can’t be used on macOS Monterey
This is because Universal Control is not yet available on the beta version. It’s expected to come out with the full version of macOS Monterey this fall.
Problem 6: Mac overheats after the installation of macOS Monterey
• Close unneeded browser tabs.
It might come as a surprise, but tabs in Safari, Google Chrome, and other browsers consume a lot of resources on your Mac. When many tabs are open, the CPU usage will almost always be very high, thus making your Mac overheat.
• Use Activity Monitor to close some processes.
- Go to Finder > Go > Utilities and open Activity Monitor.
- Select the CPU tab, choose the program hogging too much resources and click the “X” icon to force quit it.
• Reset the System Management Controller (SMC).
The System Management Controller (SMC) is the component that controls the keyboard, fan, battery, and other important internal hardware. If you’ve noticed that your Mac’s fan is often running at full speed, you should consider resetting the SMC.
First, you need to check whether your Mac has a T2 chip or not. To do this, please click here.
For detailed steps of resetting the SMC, please refer to this Apple Support page.
You can also check this page for more methods to handle the overheating issue.
Problem 7: Battery Drains Quickly in macOS Monterey
• Use Activity Monitor to close energy-consuming programs.
- Go to Finder > Go > Utilities and open Activity Monitor.
- Select the Energy tab.
- Close the processes with high “Energy Impact” and “12 hr Power”.
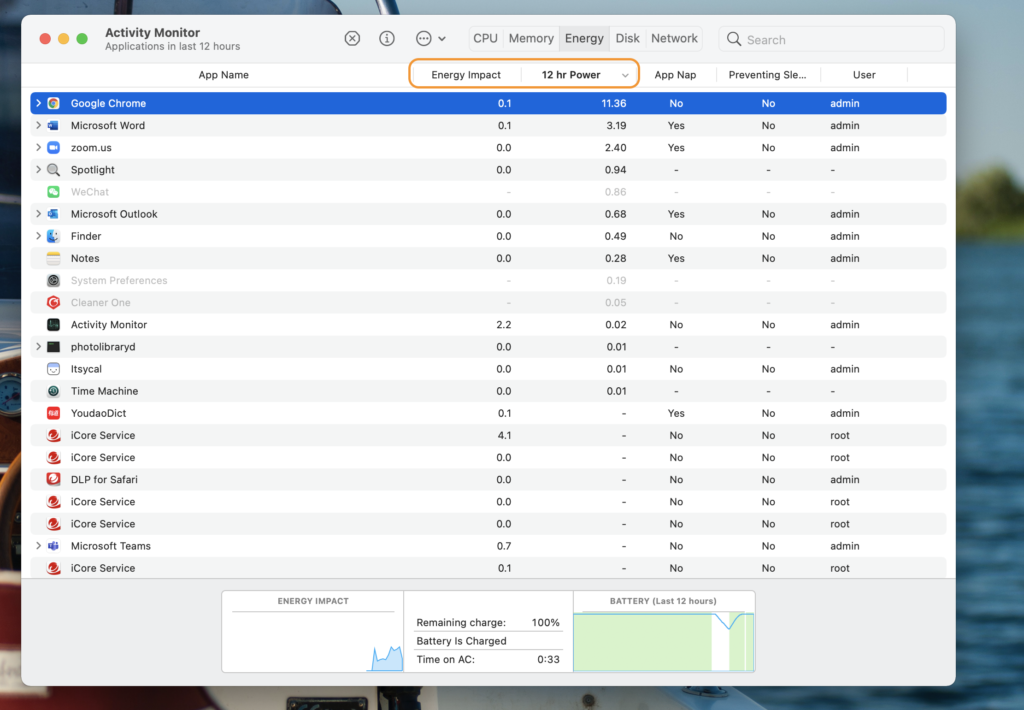
• Turn down the display brightness
In Summary
Given that the current macOS Monterey is only a beta version, bugs and instabilities are inevitable. Withhold your expectations until the official full version comes out, which will include the exciting Universal Control and other interesting features. In the meantime, be sure to prepare enough free space on your Mac with Cleaner One Pro. Good luck!