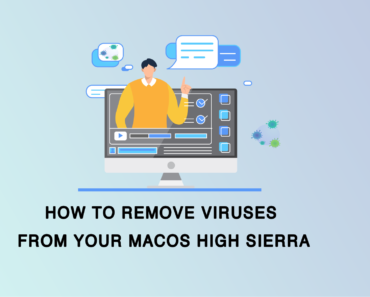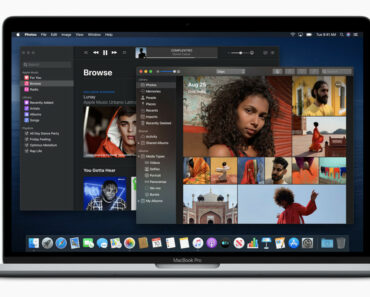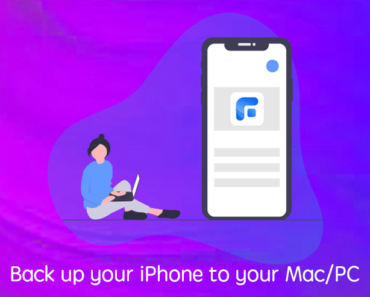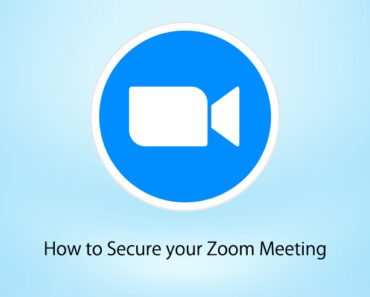Tired of a slow Windows PC ruining your work mood? We’ve got you covered! Say goodbye to frozen tabs, sluggish animations, and annoying screens. With these 7 easy tips, you can make your Windows 10 or Windows 11 computer faster without spending a penny. Get ready to speed up your slow Windows PC!
Why is My Computer So Slow?
Here are some possible reasons behind a Slow Windows PC.
- Limited memory (RAM)
- Power mode settings
- Too many startup items and background programs
- Useless features or animations
- Insufficient disk space
- Cluttered registry
- Malware and virus infections
- Unneeded third-party software
7 Tips to Improve PC Performance in Windows
1. Disable Startup Programs
Startup items are programs that automatically run when your computer starts up. By default, many programs are set to run at startup, even if you don’t use them regularly. However, having too many startup programs can slow down your system. Here’s how to manage them:
- Press CTRL + ALT + DELETE on your keyboard and choose Task Manager.
- Go to the Startup tab and select the program you don’t need running.
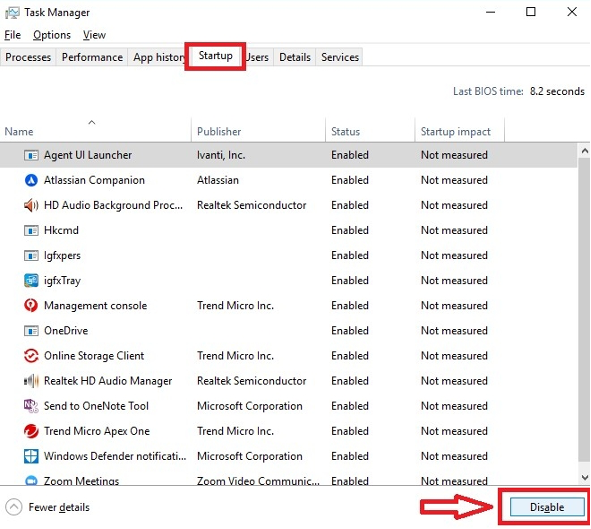
- Click Disable.
Additionally, some programs may keep running in the background even after you close them, affecting system speed. To address this:
- In Task Manager, go to the Processes
- Select any unnecessary programs and click End task at the bottom right.
Note: Be cautious when ending tasks as you may close important processes needed to run Windows.
2. Clear Disk Space
To speed up your slow Windows PC, you need to address the issue of insufficient disk space caused by junk, large, and duplicate files. Running Disk Cleanup regularly helps improve performance by removing unnecessary files, including temporary ones.
Here’s how to do it:
- Press Windows + R on your keyboard.
- Type cleanmgr and press ENTER.
- Select the drive to clean up and click OK.
- Check Clean up system files in the Disk Cleanup dialog box.
- Choose the drive and click
- Check the file types to delete on the Disk Cleanup tab, then click OK.
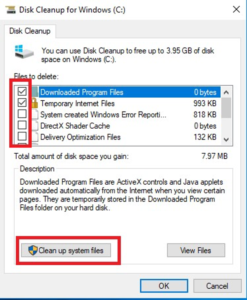
- Click Delete files in the message that appears.
For automatic file cleanup, Windows 10 offers the Storage Sense function:
- Go to Settings > System > Storage.
- Enable Storage sense to automatically clean up temporary files.
- Set the desired cleanup frequency: daily, biweekly, monthly, or bimonthly.
3. Optimize Hard Drive
To speed up your slow Windows PC, deal with file fragmentation. Over time, files on your hard drive become scattered, making your computer search in multiple places and slowing it down. Improve efficiency by defragmenting your hard drive. This puts files back together, helping your PC run faster:
- Press Windows + R.
- Type dfrgui and press ENTER.
- Select your hard drive and click Analyze.
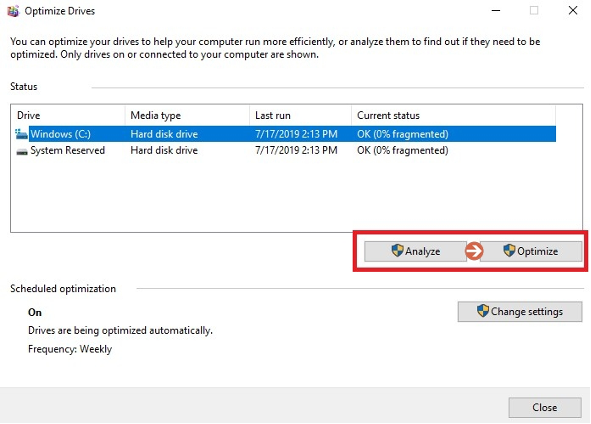
- Click Optimize.
4. Remove Unused Programs
To optimize your slow Windows PC and free up disk space, it is important to uninstall unused programs. These programs may still have background processes, autostart entries, or system services running, which can slow down your computer.
Here’s how you can do it:
- Press Windows + R on your keyboard.
- Type appwiz.cpl and press ENTER.
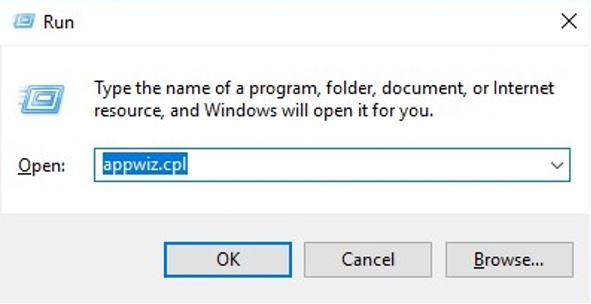
- Select the program you’re not using and click Uninstall.
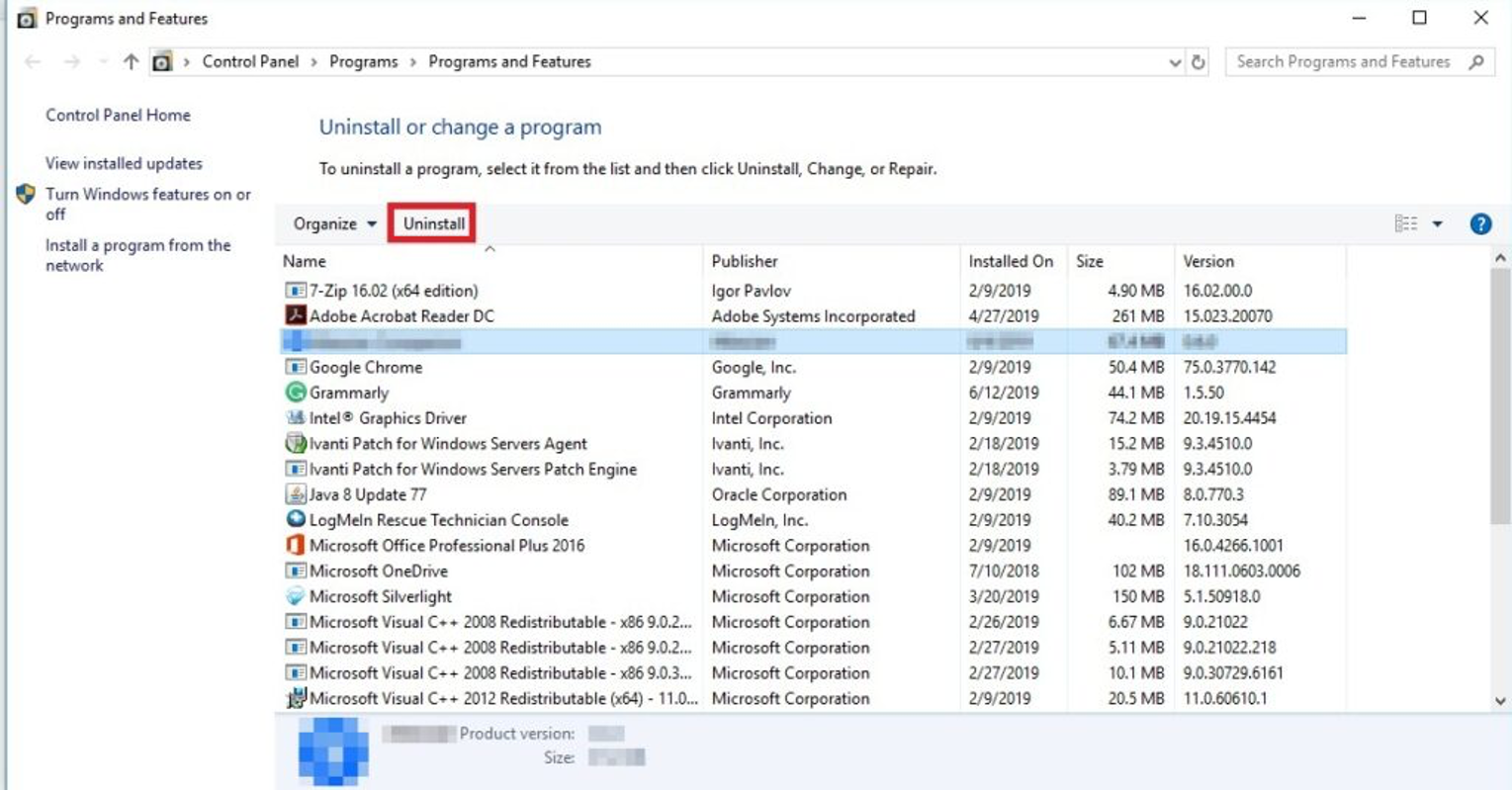
5. Disable Desktop Animations
Windows animations enhance the visual appeal of applications, but they can also consume valuable computer resources and make your PC slower. Here’s how to adjust the settings for better performance:
- Press Windows + X on your keyboard.
- Select System from the list.
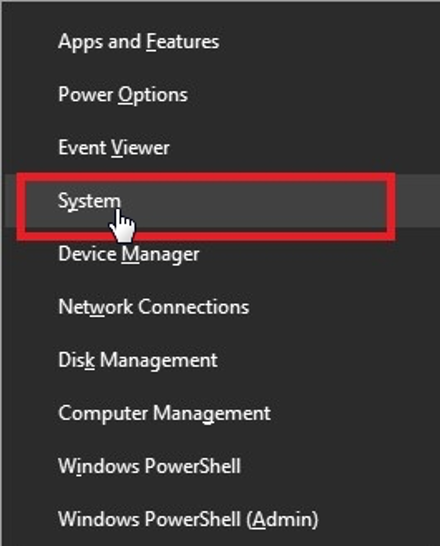
- In the Search field, type Performance and choose Adjust the appearance and performance of Windows.
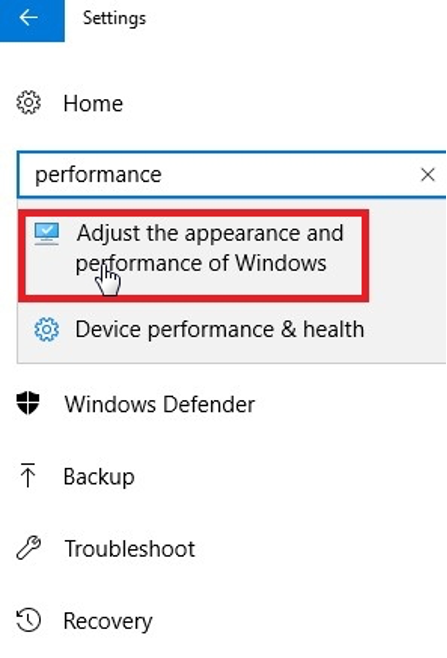
- Go to the Visual Effects
- Select Adjust for best performance.
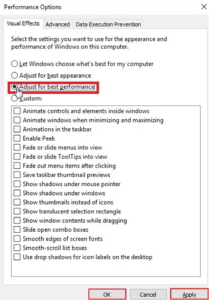
- Click Apply and then OK.
6. Stop Third-party Services
To avoid conflicts and unexpected issues on your PC, it’s important to manage the software installed. You can achieve this by disabling unnecessary third-party software services and maintaining a clean boot system.
Here’s how:
- Press Windows + R and type msconfig.
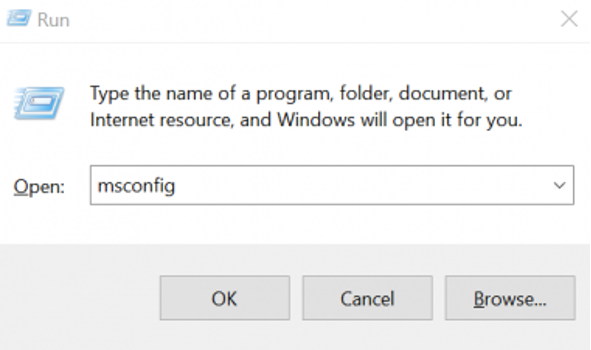
- Open System Configuration and navigate to the Services tab.
- Check Hide all Microsoft services and click Disable all.
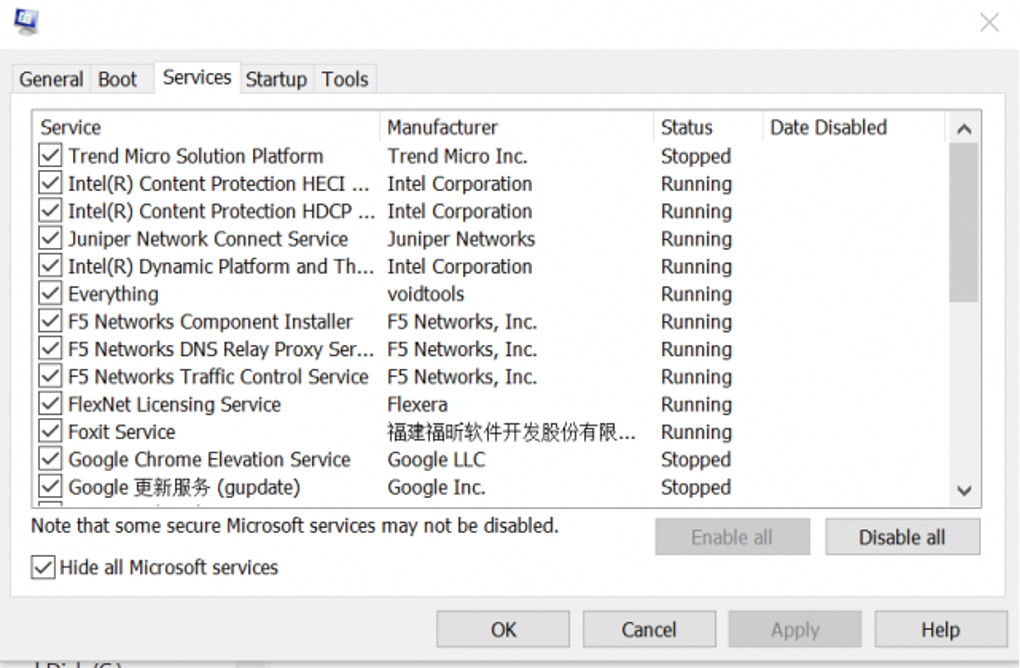
7. Speed up Windows with Cleaner One Pro
To improve the performance of your Windows PC, consider using a reliable all-in-one system care utility like Cleaner One Pro. Here are a few simple steps to get started:
- Download and install Cleaner One Pro.
- Launch the Cleaner One Pro application.
- Click on the Smart Scan button to analyze your system for unnecessary items and performance issues.
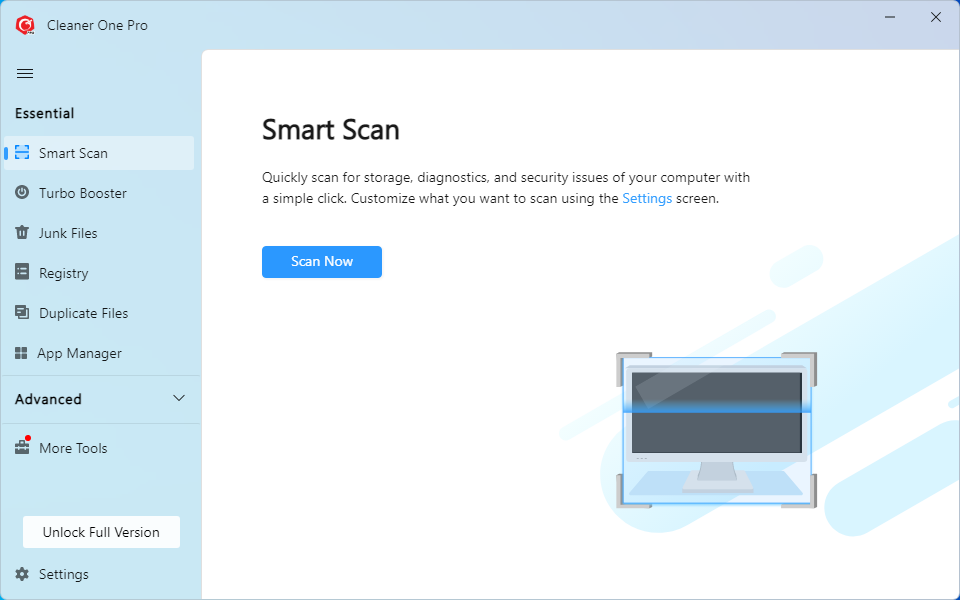
By following these steps, you can easily use Cleaner One Pro to speed up your Windows PC, eliminate system errors, and enjoy a smoother computing experience with just a few clicks.