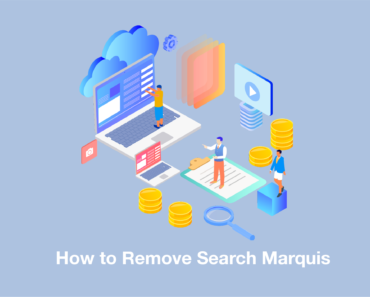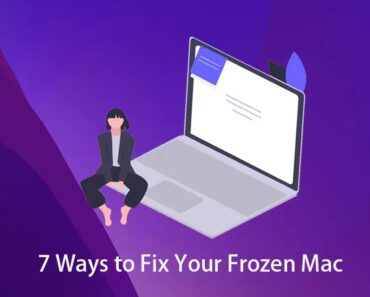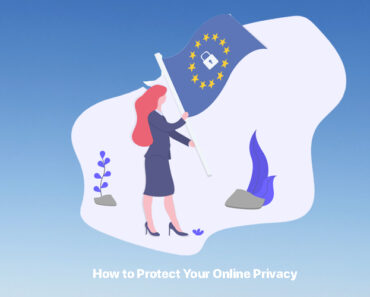Admit it, we all have unneeded software and programs quietly lying in our PC. But as these files accumulated, the computer will actually run slower than before. No matter how we procrastinate, we have to face this problem one day.
For Windows 10 users, how to solve this issue? Yes, we can delete the application, but by removing an application folder to the trash bin, you are only deleting parts of the files, and can cause potential problems. In this tutorial, we’ll show you some simple and safe ways to fully wipe out programs on your Windows 10 PC.
#1 Uninstall programs from the Windows Control Panel
For Win10 users, you can use the Control Panel to remove software. Here are the steps:
– Search “Control Panel” from taskbar and select it.
– Go to “Programs and Features.” If your Control Panel is in Category view, go to Uninstall a Program.
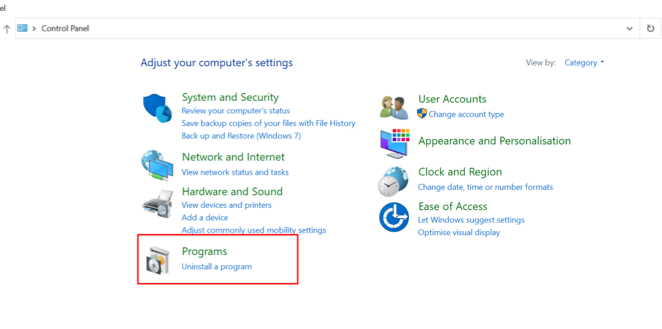
– Find the program you want to remove, right-click it, and then select “Uninstall.”
– You’ll see a pop-up window asking if you’re sure you want to uninstall this program, click yes and follow the directions on the screen.
#2 Uninstall programs from the Settings menu
You can also uninstall programs using Settings.
– Go to Start – Settings.
– Find System, then click “Apps & features.”
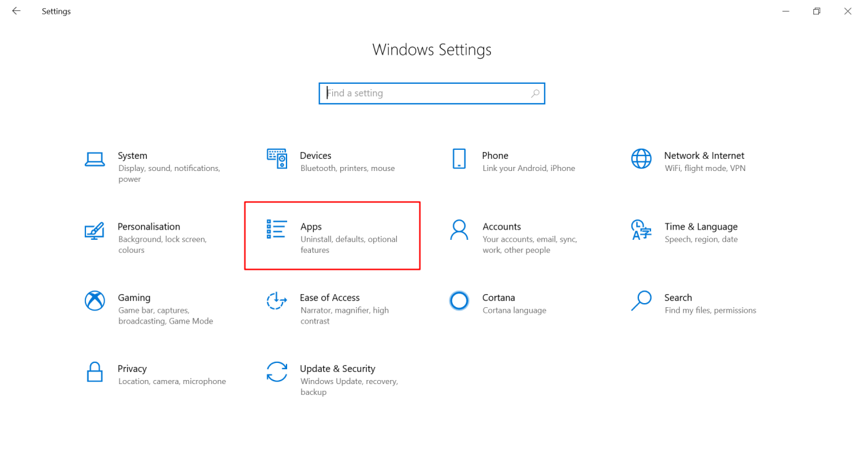
- Click to select the software you no longer need. You can use the search box to find them.
- Click “Uninstall.”
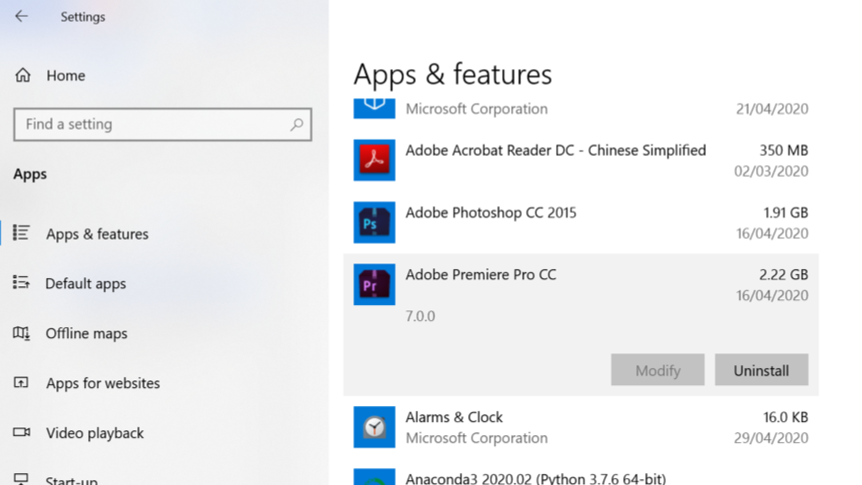
#3 Uninstall programs from the Start menu
Another way to uninstall programs is using the Start menu.
– Right-click on the program you want to get rid of and hit “Uninstall” from the drop-down menu that appears.
– A pop-up window will ask for your confirmation.
– The Control Panel will open, and you can just follow method #1 to uninstall the desktop applications.
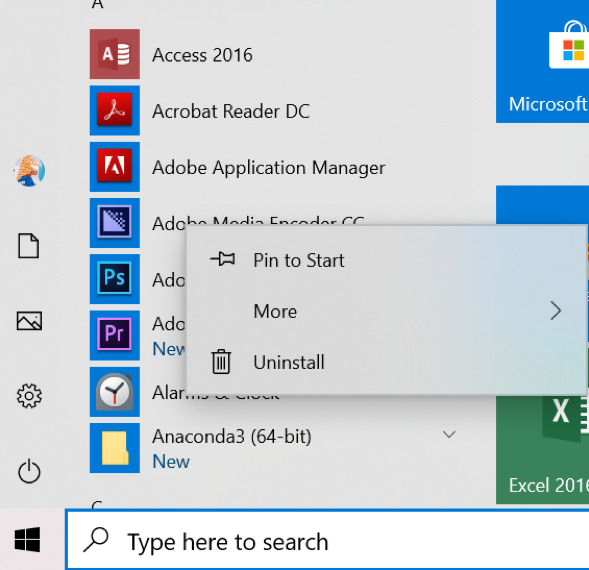
#4 Uninstall programs from the folder
This is probably the most straightforward approach, but also requires some extra work.
You need to figure out which folder is the program located, and then click the uninstaller file in it.
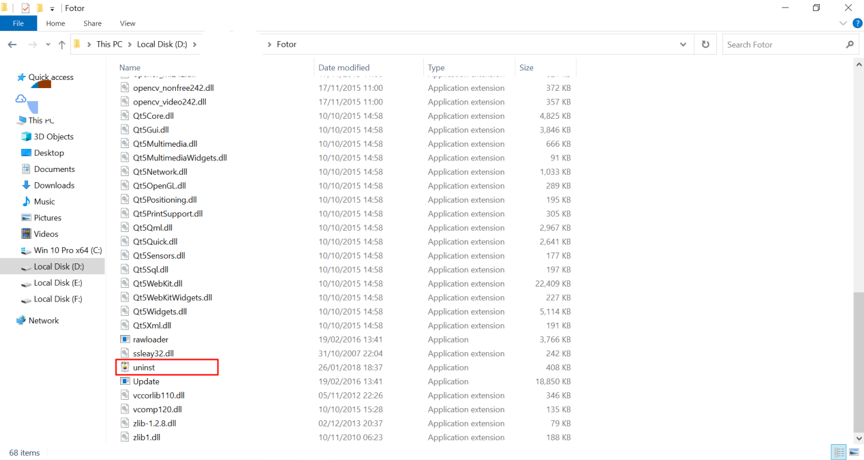
#5 Remove Programs with Cleaner One Pro
All methods above use Windows’ built-in options. They will delete the application, but none of them can remove leftover files and scattered registry entries. To clean up leftovers completely, you need a third-party tool such as Cleaner One Pro for Windows. It will help you wipe out the entire program, including related junk files. You can also batch remove several applications simultaneously with only one click.
The installation process is as follows:
1. Download the installation file from official site or other trustable channels.
2. Open the installation package and follow the guide to complete the installation.
3. Once installed, open the Start menu and the app should have been located there.
4. Click on the app icon, a window asking for you permission to allow Cleaner One Pro to access user files will pop up. Please hit “Allow” and then you can enter the interface to activate the functions.
Cleaner One Pro is an all-in-one disk cleaning and optimization tool that can visualize and manage your storage. With its help, your computer will run faster and smoother.
Regarding Microsoft Windows 11 is Available now. The application uninstallation method is a little different now. If you have upgraded to Windows 11, you can learn how to uninstall apps on Windows 11 here.